Screenshot di Windows 10 Tidak Cuma dengan Tombol Print Screen
Selama ini, cara yang paling umum diketahui ketika ingin mengambil screenshot pada komputer dengan sistem operasi Windows adalah dengan menekan tombol Print Screen. Tapi ternyata ada beberapa cara lain yang bisa semakin memudahkan pekerjaan kamu lho.

PrtSc/wikihow.com
Hitekno.com - Mengambil screenshot di sistem operasi buatan Microsoft, Windows 10 tentunya mudah. Kita hanya tinggal menekan tombol print screen, kemudian di-paste ke Microsoft Paint atau Microsoft Word.
Tapi ternyata, ada beberapa cara lain yang tentunya bisa dicoba untuk beberapa keperluan yang berbeda. Seperti apa saja caranya?
1. Alt+Print Screen
Cara ini sebetulnya sama saja dengan menekan tombol Print Screen biasa. Yang membedakan adalah screenshot yang diambil hanya dari windows yang sedang aktif saja.
Baca Juga: Adobe Siap Sematkan Teknologi AI untuk Deteksi Foto Hoax
2. Windows+Print Screen
Setelah menekan kombinasi tombol Windows+Print Screen, layar akan seperti berkedip sebentar.
Keuntungan dengan menggunakan kombinasi tombol ini, kamu tidak perlu melakukan paste ke Microsoft Word atau Microsoft Paint.
Karena gambar screenshot sudah langsung tersimpan di dalam folder screenshot.
Baca Juga: Membuat Movie Bersama yang Terkasih dengan Google Photos
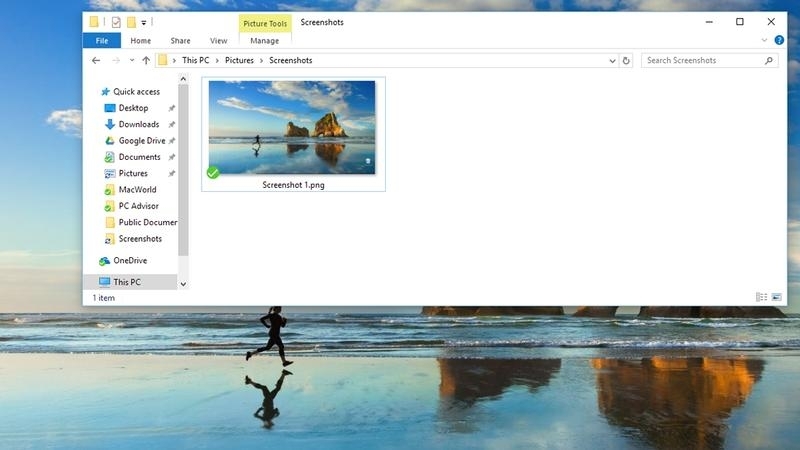
3. Windows+H
Kombinasi tombol Windows+H, akan berguna ketika kamu ingin langsung mengirimkan hasil screenshot lewat email atau ke media sosial.
Setelah kamu menekan kombinasi tombol tersebut di sisi kanan akan muncul pilihan ke mana screenshot akan dibagikan.
Tapi itu tergantung pada software apa saja yang sudah terinstall di komputermu.
Baca Juga: Melaju di Asian Games 2018, Ini Deretan Atlet eSports Indonesia
4. Snipping Tool
Secara default, Windows 10 mempunyai fitur built-in screenshot yang bernama Snipping Tool. Kamu bisa menemukannya di folder System Accessories.
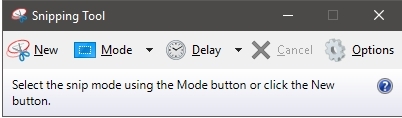
Dengan menggunakan snipping tool kamu bisa dengan mudah menyeleksi bagian mana yang ingin diambil gambarnya.
Bentuknya pun, bisa kamu sesuaikan apakah akan berbentuk kotak, segitiga atau lingkaran.
Baca Juga: Deretan Nomor Punggung Ini Kramat Digunakan di Sepak Bola
Setelah menyeleksi bagian yang ingin di-screenshot, kamu bisa menyimpannya di folder yang kamu inginkan.
Juga terdapat beberapa pilihan format, ketika ingin menyimpan. Ada format .png, .html, .jpeg dan juga .gif.
5. Windows+Tombol Mute
Cara ini sama seperti ketika mengambil screenshot pada smartphone dengan sistem operasi Windows 10 Mobile.
Dengan menekan tombol kombinasi Windows+Tombol Mute layar akan berkedip sebentar. Sama seperti menggunakan kombinasi tombol Windows+Print Screen.
Sudah tahu cara yang lebih cepat kan? Selamat mencoba ya.














