Cara Mengambil Screenshot di Laptop dan PC Windows, Mudah Tanpa Ribet
Belum banyak yang tahu bahwa ada lebih dari satu cara untuk mengambil screenshot di Windows.
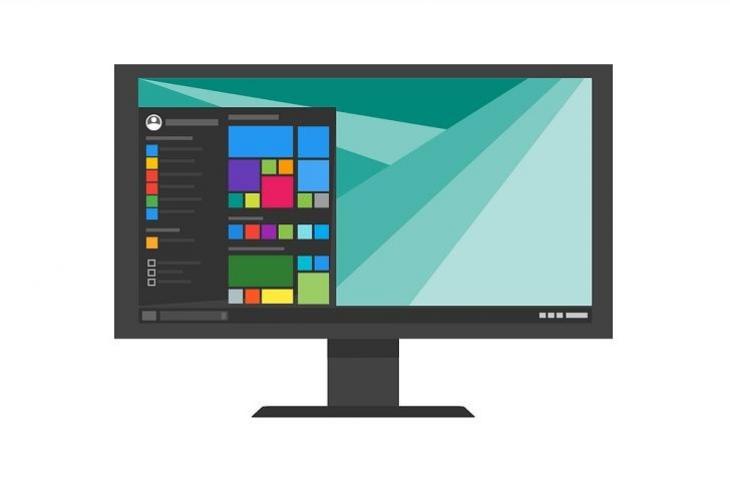
Ilustrasi Windows 10. (Pixabay)
Hitekno.com - Screenshot atau tangkapan layar telah menjadi fitur bawaan berbagai sistem operasi. Bagaimana cara mengambil screenshot di PC atau laptop Windows dengan mudah?
Screenshot dapat membantu dalam berbagai situasi dan kebutuhan. Ini merupakan keterampilan komputasi sederhana, tetapi tak banyak yang tahu bahwa ada lebih dari satu cara untuk mengambil screenshot di Windows.
Opsi-opsi ini termasuk menggunakan tombol Print Screen, mengirim screenshot ke OneDrive, melalui Game bar, dan lainnya.
Baca Juga: 6 Tips Main Game Bebas Lag di Windows 10, Tak Perlu Buru-buru Ganti PC Baru
Dilansir dari Digital Trends, berikut cara mengambil screenshot di PC Windows:
1. Ambil gambar
![Ilustrasi mengambil tangkapan layar atau screenshot. [Shutterstock]](https://s3-ap-southeast-1.amazonaws.com/media.suara.com/pictures/653x366/2019/12/11/84477-google-maps-di-laptop.jpg)
Windows menyediakan enam metode untuk menangkap gambar atau screenshot pada layar desktop.
Baca Juga: Microsoft Ungkap Perubahan Tampilan Windows 10, Lebih Segar?
Tiga metode didasarkan pada tombol Print Screen (PrtScn) dan tiga sisanya memerlukan kunci Windows (Win).
Pada keyboard, pengguna akan menemukan tombol PrtScn khusus yang terletak di sudut kanan atas.
Tombol Win biasanya berada di kiri bawah antara tombol Control (Ctrl) dan Alternate (Alt). Tombol ini memiliki logo Windows.
Baca Juga: Sistem Keamanan Windows Lebih Kuat Ketimbang MacOS
Adapun enam metode untuk melakukan perintah penangkapan layar sebagai berikut:
- Print Screen (PrtScn) untuk menangkap gambar seluruh layar (tidak sebagai file.
- Alt+ Print Screen untuk menangkap satu jendela.
- Win + Print Screen untuk menangkap seluruh layar sebagai file.
- Win + Shift + S untuk mengambil tangkapan layar menggunakan alat Snip dan Sketch bawaan.
- Win + G untuk membuka bilah Game.
- Win + Alt + Print Screen untuk menangkap seluruh layar.
Jika pengguna menggunakan OneDrive, pengguna dapat menyimpan screenshot ke cloud sehingga dapat diakses dari setiap perangkat.
Untuk menyimpannya, klik kanan ikon cloud > pilih Lainnya > klik Pengaturan pada menu pop-up > klik tab Cadangan di jendela pop-up > centang kotak di bawah Screenshot.
Baca Juga: Screenshot di Aplikasi WhatsApp Bakal Dipersulit
2. Buka Paint
Jika pengguna menggunakan metode yang menyimpan screenshot secara lokal sebagai file, pengguna dapat menemukan dan melihat gambar menggunakan aplikasi Foto.
Jika pengguna perlu mengedit gambar, pengguna dapat menggunakan Paint.
3. Paste screenshot di Paint
Setelah Paint terbuka, klik tombol Paste berbentuk clipboard yang terletak di sudut kiri atas. Pengguna juga dapa menekan tombol Ctrl + V.
Pengguna dapat memotong atau mengedit screenshot sesuai keinginan di Paint.
4. Simpan Screenshot
Setelah selesai mengedit gambar, klik opsi File di sudut kiri atas > pilih Simpan Sebagai (Save As) di menu drop-down.
Pengguna dapat memilih format file, seperti PNG, JPEG, BMP, dan GIF. Kemudian simpan screenshot dengan nama file dan pilih format file yang diinginkan.
Pengguna juga dapat memilih tempat penyimpanan screenshot. Klik tombol Simpan untuk menyimpan screenshot.
Itulah cara mengambil screenshot di laptop dan PC Windows dengan mudah. (Suara.com/ Lintang Siltya Utami).











