Cara Bersih-bersih File di Windows 10, dengan dan Tanpa Aplikasi
Ingin Bersih-bersih File di Windows 10, gunakan cara-cara ini.

Ilustrasi laptop. (Pixabay/ Concord90 )
Hitekno.com - Ikuti langkah-langkah berikut ini jika kamu ingin bersih-bersih file di Windows 10. Bukan hanya dengan aplikasi, cara-cara berikut ini juga bisa dilakukan tanpa aplikasi.
Tahukan kamu jika harddisk pada laptop sering cepat penuh, bahkan saat kamu tidak menyimpan apapun di laptop kamu secara sengaja.
Mungkin kamu juga penasaran darimana sebenarnya file sampah ini berasal. Biasanya file-file ini muncul saat kita selesai melakukan instalasi software, membuat sebuah dokumen (desain, video editing, office dll).
Baca Juga: Ditemukan Celah Berbahaya, Segera Update Windows 10
Bahkan ketika kamu browsing buka-buka youtube sambil baca-baca artikel juga memunculkan file yang tidak sengaja tersimpan di harddisk kamu.
Jika dibiarkan, file-file tersebut akan mengakibatkan munculnya file sampah ke directory sistem pada sebuah perangkat.
Imbasnya, laptop kamu akan lebih lemot dari sebelumnya. Cara satu-satunya untuk mengatasi hal tersebut adalah bersih-bersih.
Baca Juga: Cara Menginstall Font di Windows 10
Kamu bisa bersih-bersih sampah Windows 10 dengan dan tanpa aplikasi kok. Lihat saja tutorial di bawah ini:
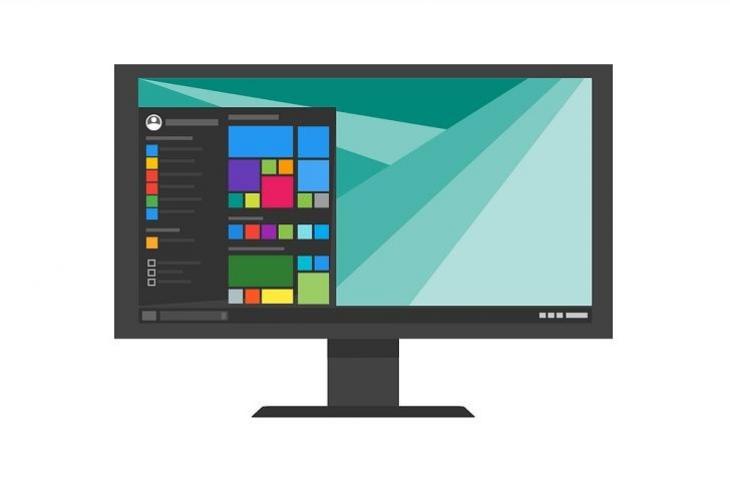
Bersih-bersih File di Windows 10 tanpa menggunakan aplikasi tambahan
Cara 1: dengan Run
Baca Juga: Ditemukan Bug Windows 10, Celah Bagi Hacker untuk Ambil Alih PC
- Pertama masuk jendela Run (windows + R) dan ketikkan %temp%, lalu Enter.
- Disini kita bisa melihat file sampah yang sudah menggunung karena luput dari pantauan. Select All kemudian Delete
- Selanjutkan masuk lagi ke jendela Run, Ketik temp, pilih Continue dan hapus file sampah yang terlihat
- Langkah terakhir masuk lagi ke jendela Run, lalu ketikan Prefetch, Continue dan hapus file sampah yang terlihat.
Bersih-bersih File di Windows 10 dengan aplikasi:
Cara 2: dengan Diks Cleanup
- Pilih menu Windows, scroll ke bawah sampai ketemu Windows Administrative Tools, lalu pilih Disk Cleanup
- Pilih disk partition mana yang akan kita bersihkan file sampahnya, disini aku coba untuk membersihkan file sampah di drive C.
- Tunggu prosesnya
- Centang directory apa saja yang akan kita bersihkan file sampahnya
Cara 3: Storage Sense
Baca Juga: Cara Mematikan Auto Update Windows 10 Mudah dan Cepat
- Buka Settings > System > Storage.
- Hidupkan Storage Sense dengan menekan tombol menjadi On.
- Klik Configure Storage sense or run it now.
- Untuk menghapus file sampah secara otomatis di Windows 10 maka kita bisa tentukan jadwalnya, satu bulan sekali adalah yang paling ideal.
- Tekan tombol Clean now untuk melakukan scan hard disk dan membersihkannya.
- Menggunakan aplikasi tambahan
Cara 1: dengan CCleaner
Tutup semua aplikasi, terutama browser yang sedang aktif.
Buka aplikasi CCleaner.
Masuk ke tab Easy Clean.
Klik Analyze lalu tunggu hingga proses scan selesai.
Setelah scan selesai, Anda akan melihat daftar file sampah yang bisa dibersihkan dengan aman.
Klik tombol Clean All.
Cara 2: dengan PC Cleaner
- Install dulu aplikasinya dari Microsoft Store. Caranya buka Microsoft Store lalu ketik “total pc cleaner” pilih aplikasinya lalu klik Install.
- Buka aplikasi Total PC Cleaner.
- Klik Start Scan.
- Tunggu hingga proses selesai.
- Setelah selesai, pilih file sampah yang ingin dibersihkan.
- Klik tombol Clean.
Begitulah beberapa cara bersih-bersih file di Windows 10 dengan dan tanpa aplikasi versi tim Hitekno.com. Selamat mencoba!















