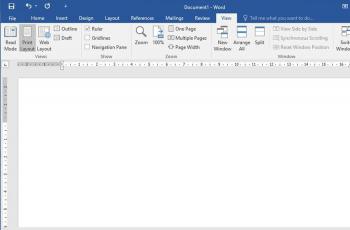Cara Membuat Daftar Tabel dan Daftar Gambar Otomatis di Word
Lebih mudah, gunakan cara membuat daftar tabel dan daftar gambar otomatis di Word ini.

Ilustrasi Microsoft Word. (Microsoft)
Hitekno.com - Inilah cara membuat daftar tabel dan daftar gambar otomatis di Word yang bisa kamu lakukan dengan mudah. Untuk kamu yang sedang mengerjakan makalah, skripsi, atau laporan lainnya mungkin masih bingung ya, apakah perlu membuat daftar tabel dan daftar gambar?
Sebenarnya daftar tabel dan daftar gambar ini sangat membantu untuk melihat kelengkapan dan pendukung seperti gambar dan tabel yang sudah dimuat dalam makalah, skripsi, atau laporan lainnya yang kamu buat.
Halaman daftar gambar menampilkan rincian gambar berupa nomor gambar, judul gambar, serta nomor halaman tempat pembuatannya. Demikian juga dengan daftar tabel yang mencantumkan nomor tabel, judul tabel, serta nomor halaman untuk setiap tabel. Judul gambar dan tabel di daftar harus sama dengan judul yang terdapat dalam makalah, skripsi, atau laporan lainnya yang kamu buat.
Dalam membuat daftar tabel dan daftar gambar seringkali kamu melakukannya secara manual kan? Sehingga bentuknya terkadang terlihat kurang rapi dan memakan waktu yang lama untuk mengerjakannya. Berikut ini cara membuat daftar tabel dan daftar gambar otomatis di Word yang bisa kamu lakukan dengan mengikuti langkah-langkah di bawah ini.
Daftar tabel adalah rincian tabel yang berada di halaman tersendiri terletak sebelum BAB I dalam suatu makalah, skripsi, atau laporan lainnya yang di dalamnya memuat nomor tabel, judul tabel, dan nomor halaman letak tabel berada. Inilah cara membuat daftar tabel otomatis di Microsoft Word yaitu :
- Buka Microsoft Word
- Lalu buka dokumen kamu yang terdapat tabel yang akan dibuat daftar tabel otomatis
- Setelah menemukan tabel tersebut, langkah selanjutnya posisikan anak panah ( pointer ) di atas gambar tabel, Kemudian pilih References > Insert Caption
- Setelah pilih insert caption
- Pada halaman Insert Caption Kemudian klik menu new label. Pada halaman new label kamu tinggal isi sesuai dengan caption tabel yang ingin kamu buat Ingat untuk setiap pemberian nama label, Setelah nama label beri tanda . (buat titik)
- Selanjutnya klik OK
Untuk membuat Tabel otomatis selanjutnya caranya sebagai berikut :
- Pastikan posisi kursor berada di awal kata, kemudian pilih insert caption setelah itu kamu tinggal klik OK
- Setelah selesai membuat tabel, selanjutnya kamu tinggal menampilkan Daftar Tabel Otomatis dengan cara berikut ini :
- Persiapkan dulu halaman dokumen yang ingin kamu buat daftar tabel otomatisnya, Biasanya daftar tabel diletakkan setelah halaman Daftar Isi
- Setelah itu, pilih menu "References" di Tab Menu
- Lalu pilih "Insert Table of Figures"
- Selanjutnya, pada Halaman Table Of Figures silahkan klik pada Caption Label (Label yang ingin kamu tampilkan dari tabel yang kamu buat sebelumnya)
- Jika kamu sudah memilih, silahkan klik OK
- Setelah selesai maka daftar tabel kamu sudah siap
Selain membuat daftar tabel otomatis di Word, kamu juga bisa membuat daftar gambar otomatis di Word. Daftar gambar adalah rincian khusus yang menguraikan gambar-gambar yang dimasukkan dalam sebuah makalah, skripsi, atau laporan lainnya. Daftar gambar biasanya berada di halaman tersendiri terletak sebelum BAB I.

Untuk cara membuat daftar gambar otomatis di Word yaitu :
- Langkah pertama yang harus kamu lakukan adalah mengatur gambar agar bisa masuk dalam daftar gambar otomatis yang akan kamu buat. Kamu perlu memberi keterangan pada setiap gambar agar mudah dikonfigurasi sebagai bagian dari gambar yang terdaftar. Cara selanjutnya kamu perlu memberi caption di tiap gambar yang kamu miliki.
- Menuju ke gambar yang akan menjadi urutan pertama pada karya tulis kamu
- Klik kanan lalu pilih Insert Caption
- Pada fitur insert caption, secara otomatis caption akan terisi Figure
- Setelah itu kamu bisa menggantinya dengan cara klik New Label
- Lalu pada kolom Label, isi kata Gambar. Kemudian Klik OK
- Pada bagian Position, pilih posisi di mana caption akan ditempatkan. Above selected item untuk posisi di atas dan Below selected item untuk posisi di bawah. Klik OK
Kamu bisa menambahkan keterangan dalam caption tersebut. Lakukan cara tersebut pada seluruh gambar yang ada pada karya tulis kamu - Setelah selesai memasukkan dan memberi caption pada semua gambar, Persiapkan dulu halaman dokumen yang ingin kamu buat daftar gambar otomatisnya, Biasanya daftar gambar diletakkan sebelum BAB I
- Setelah itu, pilih menu "References" di Tab Menu
- Pada menu References, pilih Fitur Table of Figures
Dalam pengaturan Table of Figures, kamu bisa menentukan bagaimana nanti tampilan dari daftar gambar. - Setelah sesuai, klik OK
Setelah selesai Daftar gambar otomatis di Word akan muncul pada halaman daftar gambar.
Kamu bisa memperbarui daftar gambar atau menambahkan gambar lain di mana pun di dokumen yang sudah kamu buat secara otomatis. Kamu hanya perlu melakukan langkah Insert Caption kembali dan memberi keterangan.
Baca Juga: Cara Membuat Daftar Pustaka Otomatis di Microsoft Word
Maka daftar gambar akan diperbarui secara otomatis. Berikut caranya:
- Klik kanan pada halaman daftar gambar dan pilih Update Field
- Pada menu update tersebut akan muncul opsi Update page numbers only dan Update entire table. Update page numbers only hanya akan memperbarui halaman saja. Sementara Update entire table akan mengubah semua, termasuk judul dan halaman.
- Pilih Update page numbers only, lalu daftar gambar akan otomatis ter-update.
Itulah cara membuat daftar tabel dan daftar gambar otomatis di Word yang bisa kamu lakukan dengan mudah. Gimana? Dengan mengikuti langkah di atas jadi lebih cepat kan membuat daftar tabel dan daftar gambar otomatis? Selamat mencoba!