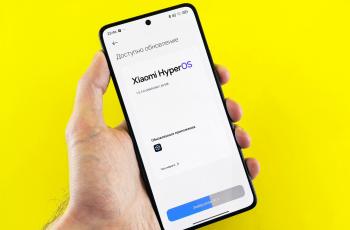Cara Mematikan Spelling dan Grammar di Word
Gunakan cara mematikan spelling dan grammar di Word ini, mudah.

Logo Microsoft Word. (Microsoft)
Hitekno.com - Berikut ini adalah langkah-langkah yang bisa kamu lakukan apabila ingin mematikan spelling dan grammar di Word dengan mudah. Salah satu aplikasi andalan dari Microsoft yang sering digunakan dalam program pengolahan kata adalah Microsoft Word.
Dengan menggunakan Microsoft Word, kamu bisa membuat dokumen, laporan, surat dan banyak hal lainnya. Pokoknya program yang satu ini sangat handal dalam melakukan segala aktifitas yang berkaitan dengan pengolahan kata.
Selain digunakan untuk pengolahan kata, Microsoft Word juga biasa digunakan untuk menghitung bahkan mengoreksi kata-kata yang tidak tepat. Microsoft Word merupakan aplikasi pengetikan yang memiliki fitur-fitur paling lengkap untuk membuat berbagai tipe dokumen menjadi luar biasa.
Pada saat melakukan pengetikan dalam program Microsoft Word mungkin saja kamu bisa melakukan kesalahan. Nah ketika kamu membuat kesalahan saat sedang mengetik, maka kamu akan melihat garis bawah bergelombang berwarna merah pada tulisan yang salah. Tanda tersebut sebenarnya bisa sangat membantu kamu dalam mengoreksi kata-kata yang tidak tepat dengan lebih efisien.
Tetapi mungkin hal itu juga bisa mengganggu kamu ya, namun tidak perlu khawatir ya tanda garis bawah bergelombang berwarna merah tersebut bisa kamu hilangkan kok. Untuk menghilangkan tanda tersebut kamu bisa melakukannya dengan cara mematikan spelling dan grammar di Word.
Bagi kamu yang sering menggunakan program Microsoft Word pasti sudah tidak asing kan dengan fitur Spelling dan Grammar? Fungsi utama dari fitur Spelling dan Grammar di Word adalah untuk melakukan pengecekan apakah dokumen yang kamu kerjakan memiliki kesalahan dalam ejaan (spelling) atau tata bahasa (grammar) pada saat proses pengetikan.
Fitur Spelling dan Grammar tersebut akan membantu untuk menunjukkan kepada kamu dimana letak kesalahan dan saran untuk melakukan perbaikan pengetikan.

Mematikan spelling dan grammar di Word bisa kamu lakukan dengan mengikuti langkah – langkah berikut ini :
- Buka program Microsoft Word kamu
- Lalu klik tab File yang berada di sudut kiri atas jendela layar
- Setelah itu klik tombol menu Opsi di bagian bawah kolom di sebelah kiri jendela
- Pada kotak dialog Opsi Word, klik tab Proofing dalam daftar item di kolom sebelah kiri jendela Word Options
- Scroll ke bawah, pada menu bagian “when correcting spelling and grammar in Word”, lalu hilangkan tanda centang yang ada di bagian kotak di sebelah kiri “Check spelling as you type” untuk mematikan fitur kesalahan dalam ejaan (spelling) dengan cara klik satu kali
- Hilangkan juga tanda centang yang ada di bagian kotak di sebelah kiri “Mark grammar errors as you type” untuk mematikan fitur kesalahan tata bahasa (grammar) dengan cara klik satu kali
- Selanjutnya kamu tinggal klik tombol OK yang ada pada bagian bawah kanan jendela untuk menyimpan dan menerapkan perubahan tersebut
- Selesai! Sekarang kamu sudah berhasil mematikan spelling dan grammar di Word
Itulah langkah-langkah yang bisa kamu lakukan untuk mematikan spelling dan grammar di Word.
Setelah mematikan spelling dan grammar di Word kamu tidak akan lagi melihat garis bawah bergelombang berwarna merah tetapi hal itu juga yang menyebabkan Word tidak menjalankan pemeriksaan ejaan maupun tata bahasa ya. Jadi kamu bisa mengecek ejaan maupun tata bahasa yang kamu ketik secara manual, apakah sudah sesuai atau tidak. Selamat mencoba!
Baca Juga: 4 Aplikasi Word di iPhone, Mudah Edit di Mana Saja
Dengan mematikan spelling dan grammar di Word di atas, kamu bisa bebas mengetik tanpa gangguan.