Cara Bersih-bersih File Sampah di Windows 10, Bikin PC Lebih Lancar!
Bikin PC kamu lebih lancar, berikut ini cara bersih-bersih file sampah di Windows 10
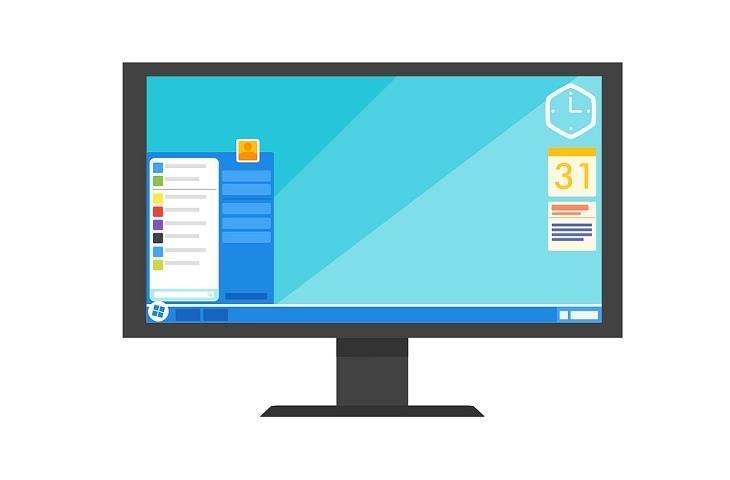
Bersih-bersih File Sampah di Windows 10 - Ilustrasi Windows 10. (Pixabay)
Hitekno.com - Begini langkah-langkah yang harus kamu lakukan apabila ingin bersih-bersih file sampah di Windows 10 agar perangkat yang kamu gunakan tidak lemot. PC kamu menggunakan Windows 10? Pasti iya kan karena sistem operasi Windows 10 ini memang sedang populer, terbukti dengan semakin banyaknya yang menggunakan sistem operasi tersebut.
Windows 10 adalah versi terbaru dari sistem operasi Windows untuk PC yang dikembangkan oleh Microsoft sebagai bagian dari keluarga sistem operasi Windows NT.
Sistem operasi Windows 10 ini memungkinkan kamu untuk membuka beberapa aplikasi dalam satu layar tanpa perlu menutup aplikasi sebelumnya. Jadi kamu bisa melihat semua aplikasi secara lebih cepat dan optimal.
Baca Juga: Inilah Cara Mematikan Auto Update Windows 10, Kamu Bisa Melakukan Sendiri
Namun tahukah kamu kalau program aplikasi yang kamu buka tersebut bisa mengakibatkan munculnya file sampah yang membuat kinerja PC menjadi semakin lambat?
File sampah merupakan file-file sisa yang ditinggalkan oleh program aplikasi yang telah dihapus sebelumnya, temporary, maupun file yang tersimpan pada recycle bin.
Nah, apabila file sampah tersebut dibiarkan terus menerus maka akan semakin menumpuk dan file sampah yang terlalu besar justru akan membuat kinerja PC kamu menjadi lemot.
Baca Juga: Cara Mengatasi Laptop Lemot Windows 10, Auto Ngebut
Agar PC kamu tetap berjalan dengan maksimal maka secara berkala kamu perlu melakukan bersih-bersih file sampah di Windows 10. Ada beberapa cara yang bisa kamu lakukan untuk bersih-bersih file sampah di Windows 10 pada PC kamu, baik menggunakan software bawaan dari sistem operasi yang kamu gunakan maupun menggunakan software tambahan.
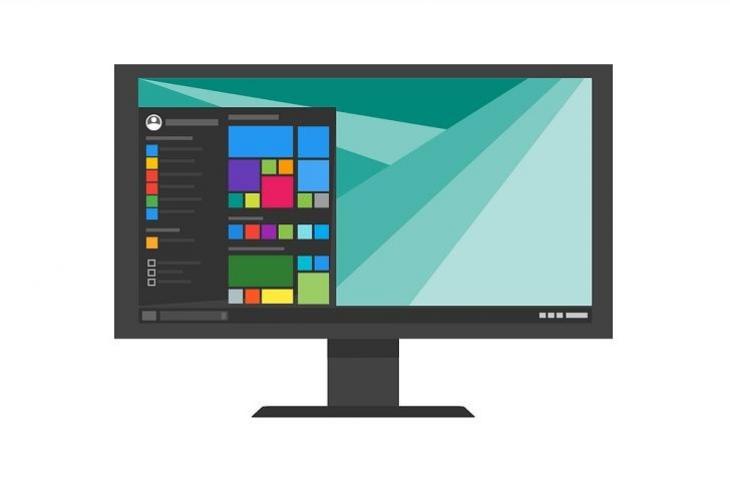
Untuk kamu yang tidak ingin repot, langkah paling mudah yang bisa kamu lakukan untuk bersih-bersih file sampah di Windows 10 adalah dengan menggunakan software bawaan dari Windows 10 yaitu fitur Disk CleanUp sehingga kamu tidak perlu menginstall software tambahan.
Bersih-bersih file sampah di Windows 10 dengan menggunakan fitur Disk CleanUp bisa kamu lakukan dengan langkah-langkah berikut ini:
Baca Juga: 2 Cara Download Windows 10 Original dan Fitur-fitur Terbarunya, Menarik!
- Pilih menu Windows
- Lalu scroll ke bawah dan cari menu Windows Administrative Tools
- Kemudian pilih Disk Cleanup
- Pada halaman berikutnya kamu akan melihat daftar file yang bisa dibersihkan Windows. Pilih disk penyimpanan mana yang ingin kamu bersihkan file sampahnya dan klik tombol OK
- Biarkan proses cleanup selesai untuk menghitung jumlah ruang yang bisa dipulihkan
- Lalu pilih file apa saja yang ingin dibersihkan dengan memberikan tanda centang pada kotak yang tersedia
- Setelah itu klik Ok untuk menghapus file sampah dan Delete Files untuk mengkonfirmasi bahwa kamu ingin menghapus file secara permanen
- Selesai! Disk Cleanup akan menghapus file dan menutupnya setelah selesai
Selain bersih-bersih file sampah di Windows 10 dengan menggunakan fitur Disk CleanUp, bagi kamu yang lebih senang untuk menggunakan aplikasi tambahan pada perangkat kamu. Bersih-bersih file sampah di Windows 10 juga bisa kamu lakukan dengan menginstall aplikasi CCleaner.
Aplikasi CCleaner ini merupakan salah satu aplikasi cleaner PC terbaik untuk Windows yang bisa kamu dapatkan secara gratis dengan download dari situs resminya di https://www.ccleaner.com/ccleaner/download.
CCleaner memiliki berbagai macam tools yang sangat lengkap untuk melakukan tugas-tugas bersih-bersih file sampah di Windows 10 mulai dari custom clean, membersihkan file temporary, cache aplikasi, browser cache dan tracker, dan system registry.
Baca Juga: Cara Reset Ulang Laptop Windows 10 Tanpa Hilang Data
Menu Custom Clean pada aplikasi Ccleaner bisa digunakan untuk membersihkan file sampah dari browser atau aplikasi tertentu yang kamu inginkan. Fitur ini berguna apabila kamu tidak ingin file cache dari satu browser tertentu terhapus karena di dalamnya ada data yang ingin tetap kamu simpan.
Selain itu pada tab Tools aplikasi Ccleaner juga tersedia beberapa fungsi yang cukup berguna seperti Software Uninstaller dan Updater untuk menghapus dan mengecek apakah ada update terbaru dari program-program yang terinstall di Windows 10 kamu. Dan ada juga tools bernama Duplicate Finder yang berfungsi untuk mendeteksi file duplikat dan membersihkannya.
Nah untuk cara bersih-bersih file sampah di Windows 10 dengan menggunakan Ccleaner, ikuti langkah berikut ini :
- Tutup semua aplikasi, terutama browser yang sedang aktif
- Kemudian buka aplikasi Ccleaner pada perangkat kamu
- Lalu masuk ke tab Easy Clean
- Selanjutnya klik Analyze dan tunggu hingga proses scan selesai
- Apabila proses scan telah selesai, maka kamu akan melihat daftar file sampah yang bisa dibersihkan dengan aman
- Setelah itu klik tombol Clean All
- Selesai!

Itulah beberapa cara yang bisa kamu lakukan untuk bersih-bersih file sampah di Windows 10 dengan mudah. Perlu diingat ya kamu perlu melakukan bersih-bersih file sampah di Windows 10 secara berkala untuk mencegah file sampah menumpuk yang bisa menyebabkan PC atau laptop kamu jadi lemot.
Setelah melakukan bersih-bersih file sampah di Windows 10, sekarang kamu bisa merasakan perbedaan pada PC kamu saat sebelum bersih-bersih file sampah di Windows 10 dengan setelah dibersihkan bukan?













