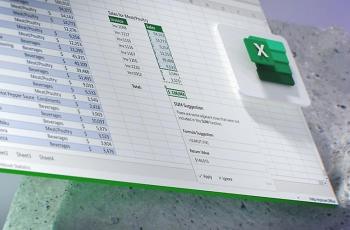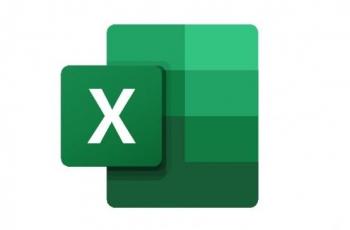3 Cara Membulatkan Angka di Excel Beserta Formatnya
Rumus pembulatan angka di Microsoft Excel berfungsi untuk membulatkan angka di belakang desimal dengan lebih praktis.

Cara Membulatkan Angka di Excel - Microsoft Excel. (Microsoft)
Hitekno.com - Ketahui bagaimana cara membulatkan angka di Excel yang akan membantu kamu dalam berbagai hal. Banyak yang belum tahun fungsi dari Microsoft Excel tersebut.
Rumus pembulatan angka di Microsoft Excel berfungsi untuk membulatkan angka di belakang desimal dengan lebih praktis dibandingkan harus membulatkannya sendiri.
Cara membulatkan angka di Excel sangat berguna apalagi jika kita memiliki data yang banyak.
Microsoft Excel menyediakan beberapa rumus Excel yang bisa kita gunakan untuk kebutuhan membulatkan bilangan desimal ini. Rumus Excel tersebut adalah fungsi ROUND, ROUNDDOWN, dan ROUNDUP.
Dengan tiga rumus Excel di atas akan sangat membantu kamu dalam menyajikan data dan pengolahan angka dalam aplikasi Microsoft Excel ini.
Berikut ini cara membulatkan angka di Excel yang dirangkum HiTekno.com untuk kamu.
Rumus Pembulatan Excel untuk Angka Desimal

Terdapat beberapa rumus pembulatan angka Excel yang bisa digunakan untuk mempercepat pekerjaan kita dalam membulatkan angka desimal, yakni:
1. ROUND
Round digunakan untuk membulatkan angka ke jumlah digit yang ditentukan, yang dituliskan dengan sintaks:
=ROUND(number;num_digits)
Contoh, sel A1 berisi angka 11.986,7689 ingin dibulatkan menjadi dua desimal, maka penulisan rumusnya adalah:
=ROUND(A1;2) hasilnya adalah 11.986,77
Baca Juga: Cara Menggunakan Fitur REPLACE di Excel untuk Pemula
2. ROUNDOWN
Roundown digunakan untuk membulatkan angka ke bawah, mendekati nol, dengan penulisan sintaks:
=ROUNDDOWN(number;num_digits)
Untuk membulatkan angka ke puluhan, ratusan dan ribuan menggunakan num_digits -1, -2 dan -3
Contoh:
sel A1 angkanya 13.765, maka
=ROUNDDOWN(A1;-1) hasilnya adalah 13.760.
=ROUNDDOWN(A1;-2) hasilnya adalah 13.700
=ROUNDDOWN(A1;-3) hasilnya adalah 13.000
3. ROUNDUP
Roundup berkebalikan dengan Roundown karena digunakan untuk membulatkan ke atas, dengan sintaks:
=ROUNDUP(number;num_digits)
Untuk membulatkan angka ke puluhan, ratusan dan ribuan menggunakan num_digits -1, -2 dan -3:
Contoh di sel A1 angkanya 13.765, maka
=ROUNDUP(A1;-1) hasilnya adalah 13.580.
=ROUNDUP(A1;-2) hasilnya adalah 13.600
=ROUNDUP(A1;-3) hasilnya adalah 14.000
Mengubah Format Pembulatan di Excel
- Pilih sel yang ingin kamu ubah format.
- Untuk menampilkan digit yang lebih banyak atau sedikit setelah titik desimal, pada tab Beranda, di grup Angka, klik Tambah Desimal atau Kurangi Desimal.
- Pada tab Beranda, di grup Angka, klik panah di samping daftar format angka, lalu klik Format Angka Lainnya.
- Kamu bisa memilih beberapa kategori tipe data angka seperti Mata Uang, Akuntansi, Persentase, atau Ilmiah.
- Dalam kotak Tempat desimal, masukkan jumlah tempat desimal yang ingin kamu tampilkan.
Itulah cara membulatkan angka di Excel yang bisa kamu coba praktekkan. Selamat mencoba!