Ternyata Bisa, Ini Cara Membuat Header dan Footer di Excel
Ternyata bisa membuat header dan footer di Excel, ini caranya.
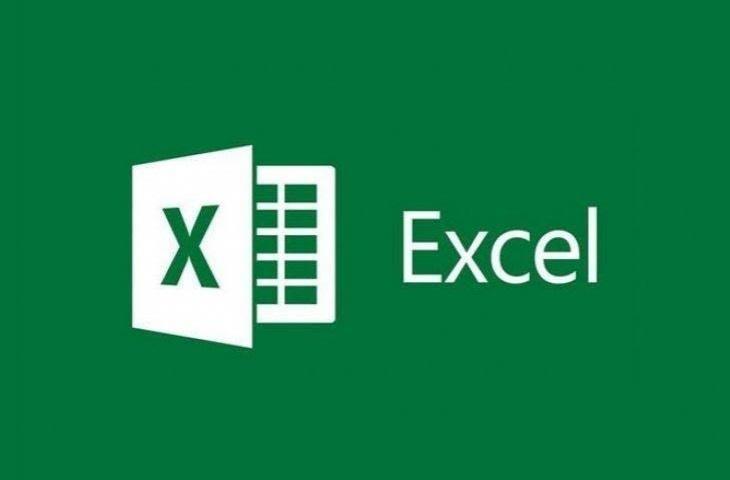
Microsoft Excel. (Microsoft)
Hitekno.com - Ketahui bagaimana cara membuat header dan footer di Excel yang akan membantu kamu dalam mengelola dokumen ini.
Sudah tahu belum kalau header dan footer tidak hanya bisa digunakan pada program Microsoft Word saja loh tapi bisa juga digunakan pada program Microsoft Excel?
Dengan cara membuat header dan footer di Excel ini, kamu bisa menyisipkan teks tertentu sesuai dengan keinginan kamu seperti misalnya mengisinya dengan nomor halaman, gambar, tanggal, jam, nama lembar kerja, alamat file dan lain sebagainya.
Baca Juga: 6 Fungsi Excel yang Berkaitan dengan Tanggal, Hafalkan karena Berguna
Header adalah bagian dari dokumen yang muncul pada margin bagian atas, sedangkan footer adalah bagian dari dokumen yang muncul pada margin bagian bawah.
Header dan footer sering digunakan sebagai catatan atau tulisan pada sebuah dokumen yang akan muncul terus menerus pada dokumen berikutnya.

Cara membuat header dan footer di Excel ini bisa kamu lakukan dengan langkah-langkah yang sangat mudah. Penasaran? Kalau begitu simak langkah-langkah berikut ini untuk membuat header dan footer pada dokumen Excel yang kamu buat:
Baca Juga: 6 Fungsi Excel yang Berkaitan dengan Waktu, Hafalkan karena Beguna
- Buka dokumen Excel yang telah kamu buat pada PC atau laptop kamu
- Apabila dokumen Excel kamu telah terbuka, mulai dengan klik tab Page Layout pada menu bar bagian atas
- Kemudian klik menu Page Setup
- Setelah itu maka akan muncul dialog box Page Setup yang menampilkan beberapa pilihan tab menu berupa Page, Margins, Header/Footer dan Sheet. Untuk membuat header dan footer, kamu tinggal klik pada tab menu Header/Footer
- Selanjutnya kamu bisa memilih pilih preset Header dan Footer yang telah tersedia pada menu dropdown dengan mengklik pada menu Header dan Footer yang akan kamu gunakan
- Atau kamu juga bisa membuat Header dan Footer sesuai dengan keinginan kamu sendiri dengan mengklik tombol Custom Header atau Custom Footer. Dan kamu akan diarahkan menuju kotak dialog untuk mengisi teks header atau footer sesuai dengan keinginan kamu, apabila kamu sudah mengisi tulisan untuk data header atau footer tersebut klik OK
- Selanjutnya klik OK dan selesai!
Itulah cara membuat header dan footer di Excel yang bisa kamu lakukan dengan mengikuti langkah-langkah mudah diatas. Selamat mencoba!













