Tutorial Cara Melindungi File Excel dengan Password, Aman Terkendali
Mudah dan aman, gunakan cara melindungi file Excel dengan password ini.
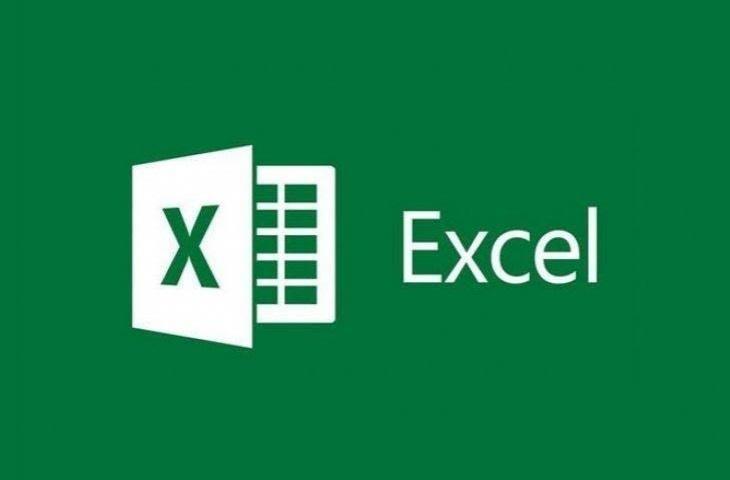
Microsoft Excel. (Microsoft)
Hitekno.com - Mencari cara melindungi file Excel dengan password agar tidak dibuka sembarangan orang? Tim HiTekno.com merangkum tutorial Microsoft Office berikut ini untuk kamu.
Kamu tidak mau kan terjadi hal-hal yang tidak diinginkan pada dokumen Excel berisi berbagai macam rumus dan fungsi yang telah susah-susah kamu buat? Nah, oleh karena itu kamu harus menguasai cara melindungi file Excel dengan password.
Dengan membuat password pada file Excel yang telah kamu buat maka kamu bisa mencegah terjadinya perubahan atau bahkan penghapusan data didalam lembar kerja excel tersebut. Jadi lebih aman bukan?
Baca Juga: Tutorial Cara Membuat Mail Merge di Word, Berguna untuk Surat hingga Undangan
Ada beberapa cara yang bisa kamu lakukan untuk melindungi file Excel yang kamu buat dengan password. Termasih dalam artikel tutorial berikut ini.
Kamu bisa memberi perlindungan pada file Excel kamu dengan password sehingga file tersebut tidak bisa dibuka sama sekali oleh orang lain ataupun memperbolehkan orang lain untuk membuka file Excel tersebut tetapi orang tersebut tidak akan bisa mengedit beberapa fungsi yang kamu pilih untuk dikunci.

Namun penggunaan kedua cara tersebut tetap mengharuskan kamu mengingat password yang telah kamu buat, jadi selalu ingat password yang telah kamu buat ya! Lalu ikuti cara melindungi file Excel dengan password seperti dibawah ini:
Baca Juga: Tutorial Cara Membuat WordArt di Microsoft Word, Mudan dan Rapi
1. Melindungi file Excel dengan password agar tidak bisa dibuka sembarangan
- Buka file Excel yang ingin kamu lindungi dengan password
- Lalu klik menu File
- Dan klik pada opsi menu Info
- Kemudian pilih opsi Protect Workbook
- Maka akan muncul menu dropdown, klik pada menu Encrypt with Password
- Selanjutnya akan muncul popup untuk memasukkan password, ketik password sesuai dengan keinginan kamu
- Jika sudah selesai membuat password, Klik OK
- Setelah itu akan muncul kembali popup berupa konfirmasi password, masukkan kembali password yang telah kamu buat sebelumnya
- Lalu klik OK kembali dan klik tombol Save
- Selesai! Sekarang file excel kamu sudah terlindungi oleh password maka siapapun yang ingin membuka file tersebut harus terlebih dahulu memasukkan password
2. Melindungi sheet dan fungsi-fungsi tertentu pada file Excel dengan password
- Buka file Excel yang ingin kamu lindungi dengan password
- Kemudian klik menu File
- Lalu klik opsi menu Info
- Dan klik Protect Workbook
- Maka akan muncul menu dropdown, pada tahap ini pilih opsi Protect Current Sheet
- Ketik password yang ingin kamu gunakan dan beri tanda centang pada beberapa fungsi yang ingin kamu batasi sesuai dengan kebutuhan kamu
- Jika sudah, klik OK untuk menyimpan perubahan tersebut
Itulah cara melindungi file Excel dengan password yang bisa memberikan keamanan pada file yang telah kamu buat agar tidak terjadi hal-hal yang tidak diinginkan. Selamat mencoba tutorial Microsoft Office di atas!
Baca Juga: Tutorial Cara Membuat Tanda Tangan pada Dokumen PDF














