Tutorial Cara Membuat Label Undangan 103 di Microsoft Word
Mudah, ikuti cara membuat label undangan 103 di Microsoft Word berikut ini.

Ilustrasi label undangan 103. (.ist)
Hitekno.com - Ketahui bagaimana cara membuat label undangan 103 di Microsoft Word denganmudah. Ikuti tutorial Microsoft Word yang dirangkum HiTekno.com berikut ini.
Kamu masih membuat label undangan dengan cara manual yaitu menuliskan satu per satu nama undangan pada stiker label? Kalau begitu kamu pasti belum tahu ya cara membuat label undangan 103 di Microsoft Word!
Padahal apabila kamu membuat label undangan melalui program Microsoft Word maka kamu tidak perlu lagi repot-repot menulis nama pada undangan menggunakan tulisan tangan sehingga kamu bisa menyelesaikan tugas dengan lebih cepat.
Baca Juga: Tutorial Edit PDF ke Word, Bisa Offline maupun Online
Kertas label yang biasanya digunakan untuk membuat label kartu undangan yaitu stiker label nomor 103, dalam 1 lembar kertas label 103 terdiri dari 12 label stiker yang masing-masing labelnya berukuran 3.2 cm x 6.5 cm.
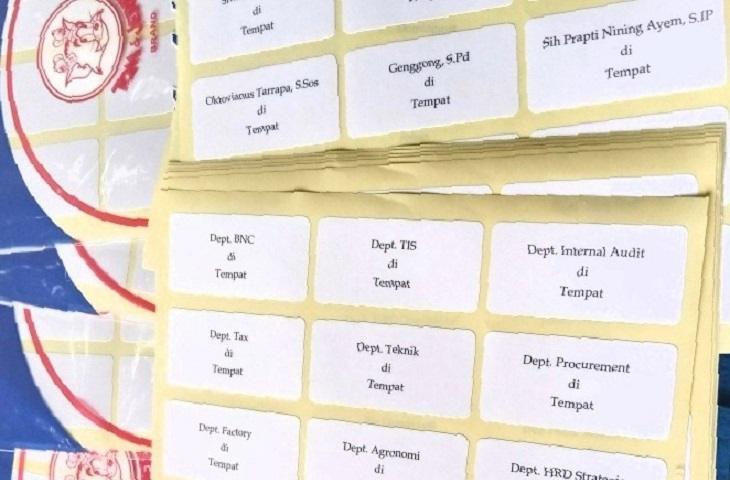
Cara membuat label undangan 103 di Microsoft Word bisa kamu lakukan dengan mengikuti langkah-langkah mudah seperti tutorial di bawah ini :
- Siapkan daftar nama dan alamat penerima undangan menggunakan program Microsoft Excel, lalu jangan lupa Save file tersebut
- Buka program Microsoft Word pada komputer atau laptop kamu
- Lalu klik menu Mailings pada menu bar
- Kemudian pilih opsi menu Labels dan klik Options
- Maka akan muncul jendela Label Options, klik pada opsi New Label
- Isi semua kolom pada Label Details Customs sesuai dengan ukuran label undangan Type 103 :
- Label name : isi dengan nama label yang ingin kamu buat
- Top margin : batas atas kertas label
- Side margin : batas samping kertas label
- Vertical pitch : ukuran tinggi kertas label
- Horizontal pitch : ukuran lebar kertas label
- Label height : ukuran tinggi dari masing-masing label
- Label width : ukuran lebar dari masing-masing label
- Number across : jumlah kolom label (Label type 103 memiliki 3 kolom)
- Number down : jumlah baris label (Label type 103 memiliki 4 baris)
- Page size : pilih Custom
- Page width : ukuran lebar kertas label secara keseluruhan
- Page height : ukuran tinggi kertas label secara keseluruhan
- Apabila kamu telah mengisi semua kolom sesuai dengan ukuran kertas label undangan type 103, maka kamu tinggal klik Ok
- . Setelah itu akan muncul jendela Label Options, pada label options tersebut pilih label yang sudah kamu buat tadi dan klik Ok lagi
- Kemudian pada jendela Envelopes and Labels, scroll ke bawah dan pilih New Document
- Selanjutnya klik OK maka secara otomatis akan muncul kolom berbentuk seperti pada kertas label dan kamu tinggal memasukan nama-nama penerima undangan kamu saja dengan meletakan kursor di dalam kolom label pertama
- Selanjutnya klik menu Mailing dan pilih opsi Select Recepients
- Lalu klik Use an Existing List maka kamu akan diarahkan ke Folder penyimpanan pada perangkat kamu
- Cari dan pilih daftar nama dan alamat penerima undangan yang sudah kamu buat sebelumnya pada program Microsoft Excel
- Klik OK dan kamu akan diarahkan kembali pada halaman Microsoft Word
- Kemudian klik tab Mailings dan klik opsi menu Insert Merge Field
- Lalu pilih field Nama maka Nama penerima undangan akan terisi secara otomatis dan kamu bisa menekan tombol Enter dan tambahkan kata Di, selanjutnya ulangi klik menu Mailings dan klik Insert Merger Field kemudian pilih field Alamat maka Alamat penerima undangan akan terisi secara otomatis
- Untuk mengisi nama lainnya pada label berikutnya, pilih menu Mailings lalu klik Rules
- Kemudian pilih menu Next Record
- Setelah itu copy paste format pada label undangan yang sebelumnya sudah dibuat
Itulah cara membuat label undangan 103 di Microsoft Word yang bisa kamu lakukan agar undangan yang kamu buat terlihat lebih rapi. Selamat mencoba tutorial Microsoft Word di atas!
Baca Juga: Tutorial Cara Menggunakan Spelling and Grammar Bahasa Indonesia di Word, Memudahkan Koreksi















