Tutorial Cara Remote Desktop Windows 10
Ikuti tutorial ini, cara remote Desktop Windows 10.

Microsoft Remote Desktop. (Microsoft)
Hitekno.com - Sudah tahu cara remote desktop Windows 10 yang bisa kamu lakukan? Berikut ini tim HiTekno.com rangkum tutorial Windows 10 terkait dengan remote desktop.
Remote desktop menggunakan protokol Remote Desktop Protocol (RDP) merupakan suatu teknologi yang bisa kamu manfaatkan untuk terkoneksi dengan suatu komputer yang lokasinya jauh dari jangkauan kamu.
Melalui komputer lain yang berada di dekat kamu sehingga kamu bisa menggunakan komputer yang jauh tersebut seolah-olah menggunakannya secara langsung.
Baca Juga: Wajib Tahu, Ini 10 Tombol Rahasia Windows 10 yang Memudahkan
Remote Desktop adalah salah satu fitur yang terdapat di dalam sistem operasi Microsoft Windows XP, Windows Server 2003, Windows Vista, dan Windows Server 2008.
Melalui fitur Remote Desktop ini kamu bisa dengan mudah mengakses dan menggerakkan mouse, input keyboard, menjalankan aplikasi dan berbagai aktivitas lainnya dari komputer lain meskipun lokasinya tidak berdekatan dan jaringannya berbeda.
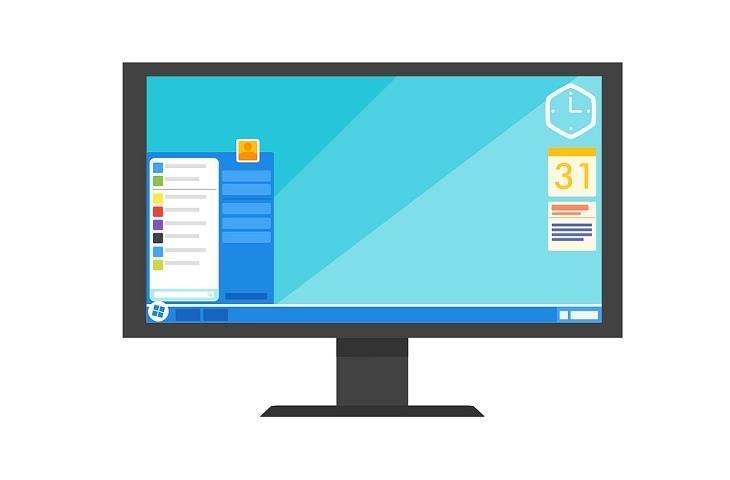
Sangat berguna bukan di zaman serba online seperti sekarang ini? Karenanya tim HiTekno.com merangkum tutorial Windows 10 untuk remote desktop.
Baca Juga: 3 Cara Install VPN di Laptop Windows 10, Lengkap Cara Settingnya
Cara remote desktop Windows 10 bisa kamu lakukan dengan mengikuti langkah-langkah mudah berikut ini:
1. Setting pada PC yang diremote
- Pada PC yang akan diremote, klik icon Start pada perangkat Windows 10 kamu
- Lalu klik Settings
- Pada menu Settings, klik opsi menu System
- Cari dan klik pada fitur Remote Desktop
- Maka kamu akan masuk ke menu Remote Desktop settings, lalu kamu tinggal pilih On pada opsi Enable Remote Desktop
- Apabila kamu menemukan notifikasi Enable Remote Desktop, maka kamu tinggal klik saja tab Confirm
- Selanjutnya pada desktop, klik kanan pada ikon Windows
- Lalu pilih menu System
- Kemudian copy nama komputer PC ini untuk nanti digunakan ke PC lain yang meremote PC
2. Setting pada PC yang akan digunakan untuk meremote PC sebelumnya
Baca Juga: Mudah dan Legal, Ini 3 Cara Download Windows 10 Original
- Pada PC yang akan kamu gunakan untuk meremote PC sebelumnya, klik tombol Windows dan ketik remote desktop connection
- Lalu klik pada opsi Remote Desktop Connection
- Selanjutnya masukkan nama komputer PC yang sudah kamu copy sebelumnya
- Kemudian pilih Connect
- Masukkan password login untuk PC yang akan diremote dan pilih OK
- Setelah itu maka kamu akan terhubung dengan PC yang ingin kamu remote tersebut
Itulah cara remote desktop Windows 10 yang bisa kamu lakukan dengan mudah apabila ingin bertransfer data dari jarak jauh. Selamat mencoba tutorial Windows 10 di atas!












