Tutorial Cara Print Slide PowerPoint dengan Rapi
Mudah, berikut ini cara print slide PowerPoint dengan rapi.
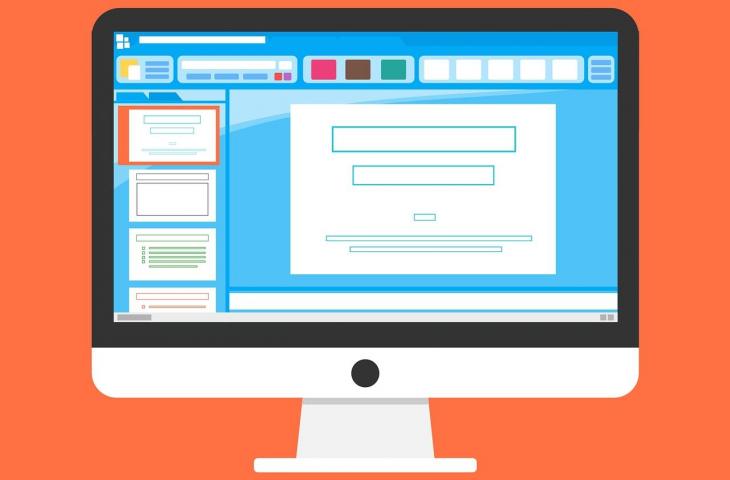
Ilustrasi aplikasi presentasi terbaik. (Pixabay)
Hitekno.com - Ketahui bagaimana cara print slide PowerPoint yang sangat berguna untuk presentasi. Untuk itu, tim HiTekno.com merangkum tutorial PowerPoint berikut ini.
Cara print slide PowerPoint sangat berguna untuk mencetak materi presentasi yang telah kamu buat sehingga kamu bisa meninjau materi presentasi tersebut terlebih dahulu sebelum kamu memulai presentasi di hadapan audiens.
Microsoft PowerPoint merupakan sebuah program komputer yang digunakan sebagai media presentasi untuk menyajikan suatu informasi dengan tampilan slide show, namun selain menyajikan suatu informasi dengan tampilan slide show kamu juga bisa mencetak slide yang ada pada file presentasi kamu loh!
Baca Juga: Tutorial Cara Membuat Template PowerPoint dengan Mudah
Dengan mencetak slide PowerPoint kamu maka kamu bisa dengan mudah membagikan hasil print tersebut ke semua audiens sehingga poin penting yang ingin kamu sampaikan dalam presentasi.
Tidak hanya disampaikan dalam presentasi secara lisan saja tetapi dalam bentuk tulisan juga dari bahan Microsoft PowerPoint kamu.
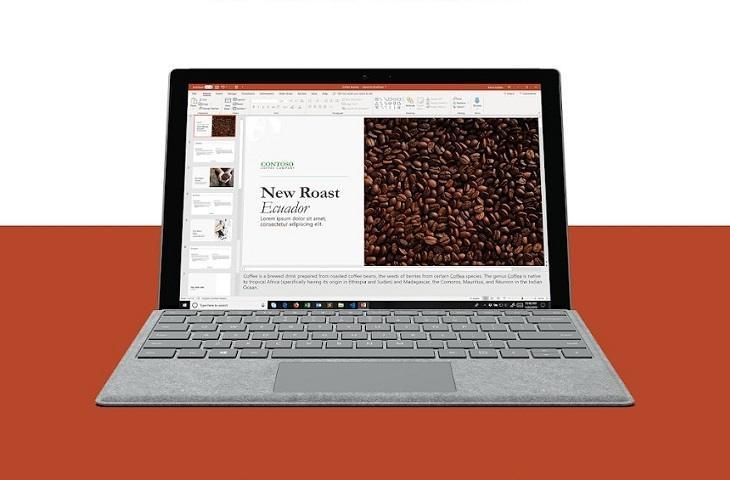
Berikut ini langkah-langkah dan tutorial yang bisa kamu lakukan apabila ingin mengetahui cara print slide PowerPoint :
Baca Juga: Tutorial Cara Menambah Template PowerPoint, Pilihan Lebih Beragam
- Buka file PowerPoint yang ingin kamu print
- Kemudian klik menu File dan klik opsi menu Print, atau kamu juga bisa menggunakan shortcut dengan menekan tombol CTRL + P pada keyboard kamu secara bersamaan
- Lalu kamu akan masuk ke menu Print, kamu tinggal pastikan bahwa sudah ada printer yang terkoneksi dengan perangkat kamu
- Pada kolom Copies tentukan berapa jumlah salinan yang ingin kamu print
- Pilih konfigurasi slide PowerPoint yang ingin kamu print, secara default PowerPoint akan muncul dengan konfigurasi Print All Slides untuk mencetak semua slide dalam file PowerPoint kamu. Namun ada beberapa pilihan lain yang bisa kamu gunakan seperti :
- Print Selection : mencetak halaman slide yang sudah kamu pilih
- Print Current Slide : mencetak slide yang sedang kamu buka
- Custom Range : mengatur slide ke berapa yang ingin kamu cetak
- Tentukan orientasi dari slide yang akan kamu cetak. Apabila kamu memilih orientasi Portrait maka slide yang akan kamu print akan berbentuk vertikal (berdiri), namun apabila kamu memilih orientasi Landscape maka slide yang kamu print akan berbentuk horizontal (melebar)
- Pada menu dropdown Color, tentukan warna dari slide yang kamu print apakah akan hitam putih atau berwarna
- Tentukan format hasil print slide PowerPoint kamu apakah Full Page Slide, Notes Pages, atau Handout
- Full Page Slide : hasil print akan seperti tampilan slide PowerPoint kamu, satu slide per satu halaman
- Notes Pages : pada hasil print akan muncul kolom Speaker Notes
- Handout : hasil print dalam selembar kertas bisa diisi oleh beberapa slide
- Pastikan kamu memberi tanda centang pada opsi Scale to Fit Paper agar penempatan slide pada hasil print terlihat lebih rapih
- Apabila kamu telah selesai melakukan pengaturan, maka kamu tinggal klik opsi Print untuk memulai proses pencetakan
Itulah cara print slide PowerPoint yang bisa kamu lakukan dengan mudah untuk menampilkan slide yang telah kamu buat dalam bentuk cetakan di atas kertas. Selamat mencoba tutorial PowerPoint di atas!














