Tutorial Cara Print Powerpoint 4 Slide 1 Lembar
Mudah, ikuti tutorial PowerPoint berikut ini. Bagaimana cara print PowerPoint 4 slide 1 lembar.
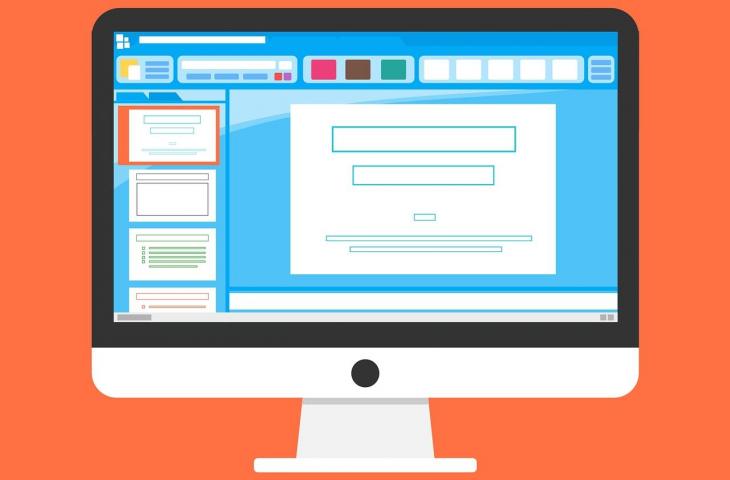
Ilustrasi aplikasi presentasi terbaik. (Pixabay)
Hitekno.com - Bagaimana cara print PowerPoint 4 slide 1 lembar dengan mudah? Tim HiTekno.com telah merangkum tutorial PowerPoint berikut ini untuk memudahkan kamu.
File presentasi yang telah kamu buat pada program PowerPoint tidak hanya bisa ditampilkan sebagai media presentasi ke proyektor atau display saja, namun kamu juga bisa mencetak semua slide yang ada di file presentasi tersebut bahkan hingga 4 slide sekaligus dalam 1 lembar kertas saja.
Cara print PowerPoint 4 slide 1 lembar berguna untuk membuat materi presentasi yang kamu buat menjadi lebih ringkas dan juga lebih hemat kertas.
Baca Juga: Tips dan Cara Membuat Efek Animasi Tulisan di PowerPoint, Presentasi Makin Menarik
Pada saat mencetak file PowerPoint kamu akan menemukan beberapa format yang menampilkan hasil print slide PowerPoint berbeda-beda.
Mulai dari Notes pages yang akan menampilkan hasil print dengan menambahkan note, Full Page Slides untuk mencetak satu slide pada satu halaman, hingga Handout yang akan mencetak satu halaman dengan beberapa slide.
Nah untuk mencetak 4 slide power point dalam selembar kertas maka kamu harus memilih format Handouts.
Baca Juga: Tutorial Cara Memasukkan Video ke PowerPoint dengan Mudah
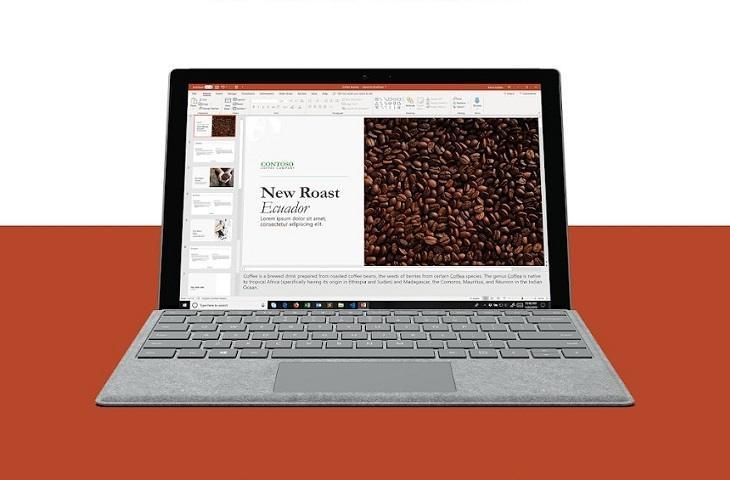
Tutorial cara print PowerPoint 4 slide 1 lembar dengan menggunakan format Handouts bisa kamu lakukan dengan mengikuti langkah-langkah berikut ini :
- Buka file PowerPoint yang ingin kamu print
- Lalu klik menu File dan pilih opsi menu Print, atau bisa juga dengan menekan tombol CTRL + P pada keyboard kamu secara bersamaan
- Maka akan muncul menu Print, pada menu dropdown Full Page Slides pilih opsi menu Handouts untuk membuat hasil print dalam selembar kertas bisa diisi oleh beberapa slide
- Kemudian pada bagian Handouts kamu tinggal pilih yang 4 Slides
- Jangan lupa untuk memberi tanda centang pada opsi Scale to Fit Paper agar skala hasil print menyesuaikan dengan kertas. Beri juga tanda centang pada High Quality agar kualitas hasil print tinggi
- Tentukan orientasi dari slide yang akan kamu cetak apakah Landscape Orientation atau Portrait Orientation. Apabila kamu memilih orientasi Landscape maka slide yang kamu print akan berbentuk horizontal (melebar), sedangkan apabila kamu memilih orientasi Portrait maka slide yang akan kamu print akan berbentuk vertikal (berdiri)
- Pada menu dropdown Color, tentukan warna dari slide yang kamu print apakah akan hitam putih atau berwarna
- Apabila kamu sudah menyelesaikan semua pengaturan di menu Print maka kamu bisa klik button Print untuk mulai mencetak
Itulah cara print PowerPoint 4 slide 1 lembar agar kamu bisa lebih hemat dalam menggunakan kertas. Gimana mudah bukan? Selamat mencoba tutorial PowerPoint di atas!
Baca Juga: Tutorial Cara Memasukkan Grafik ke PowerPoint dengan Mudah














