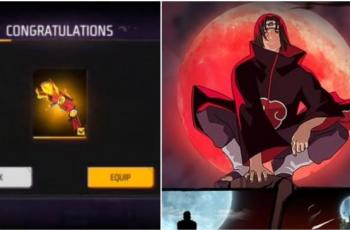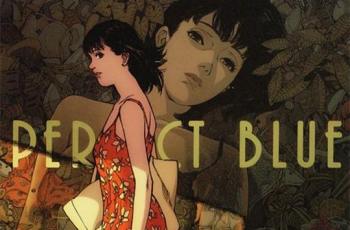Tutorial Cara Membuat Garis Bawah pada Kop Surat di Microsoft Word
Mudah ikuti tutorial cara membuat garis bawah pada kop surat di Microsoft Word ini.

Logo Microsoft Word. (Microsoft)
Hitekno.com - Sering berurusan dengan surat-menyurat? Kamu wajib tahu bagaimana cara membuat garis bawah pada kop surat di Microsoft Word dengan mudah. Berikut ini tim HiTekno.com rangkum tutorial Microsoft Word untuk melakukannya.
Cara membuat garis bawah pada kop surat di Microsoft Word bisa kamu lakukan dengan menggunakan 2 menu yang telah disediakan oleh program Microsoft Word tersebut sendiri yaitu Menu Shapes dan Menu Border and Shading.
Menu Shapes pada program Microsoft Word merupakan fungsi menu yang digunakan untuk membuat bentuk-bentuk bangun ruang, tanda panah, flowchart dan bentuk lainnya.
Sedangkan Menu Border and Shading merupakan fasilitas dalam program Microsoft Word untuk memberikan bingkai maupun warna latar belakang (background) terhadap teks yang telah diketik.
Kedua menu tersebut memiliki banyak pilihan model dan bentuk garis yang bisa kamu pilih sesuai dengan kebutuhan kamu untuk membuat garis bawah pada kop surat.
Kop surat merupakan bagian dari surat resmi yang terletak di bagian paling atas pada surat sehingga berguna untuk menunjukkan identitas dari surat itu sendiri.
Kop surat biasanya terdiri dari logo identitas lembaga pada bagian kiri kemudian disebelahnya diisi dengan nama instansi, alamat lengkap, nomor kotak pos dan nomor telepon. Lalu pada bagian bawah kop surat sebelum tanggal surat selalu dipisahkan dengan tanda garis bawah.

Nah cara membuat garis bawah pada kop surat di Microsoft Word tersebut bisa kamu lakukan dengan mengikuti tutorial berikut ini:
1. Menggunakan Menu Shapes
- Klik kiri dua kali pada bagian atas file Microsoft Word kamu maka akan muncul mode header footer editor pada bagian kop surat
- Letakan kursor pada bagian paling bawah dari kop surat kamu yang akan menjadi tempat garis bawah kop surat
- Selanjutnya pilih menu Insert
- Lalu klik menu Shapes
- Pilih dan klik pada bentuk garis yang ingin kamu gunakan maka akan muncul tanda + pada file Microsoft Word kamu
- Klik dan tahan di bagian ujung paling kiri garis ingin diletakan, kemudian tarik ke kanan
- Selesai!
2. Menggunakan Menu Border and Shading
Baca Juga: Tutorial Cara Membuat Kop Surat di Word, Penting untuk Urusan Resmi
- Letakkan kursor pada bagian paling bawah dari kop surat tempat garis bawah ingin diletakkan
- Kemudian klik menu bar Home
- Pada group menu Paragraph, pilih menu Border dan klik pada menu Border and Shading di bagian bawah popup
- Maka akan muncul dialog box berisi pengaturan border and shading, isi pengaturan tersebut dengan pilihan berikut ini :
- Pada kolom Settings : pilih None
- Pada kolom Style : pilih jenis garis yang ingin kamu gunakan
- Pada kolom Preview : akan tampak garis kotak hitam, tekan kotak-kotak kecil yang ada di samping untuk menghilangkan garis-garis pada bagian kiri, kanan dan bawah sehingga yang tersisa hanya garis di bagian atas saja
- Klik pada tab OK dan selesai!
Itulah beberapa cara membuat garis bawah pada kop surat di Microsoft Word yang bisa kamu pilih sesuai dengan keinginan kamu. Jadi dari kedua cara diatas mana yang menurutmu paling mudah? Selamat mencoba tutorial Microsoft Word di atas!