Tutorial Cara Membuat Background pada Microsoft Excel
Mudah dan bermanfaat, ini cara membuat background pada Microsoft Excel.
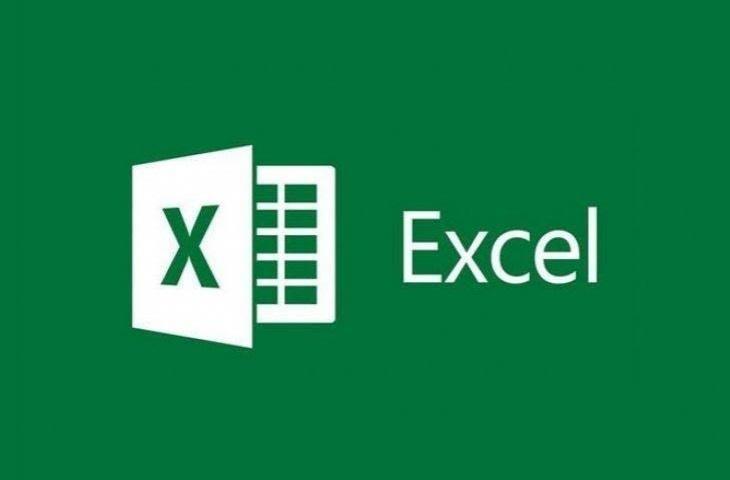
Microsoft Excel. (Microsoft)
Hitekno.com - Membuat background pada Microsoft Excel berguna untuk membuat tampilan dokumen kamu terlihat lebih original. Gunakan tutorial Microsoft Excel yang dirangkum tim HiTekno.com ini.
Sebagai sebuah program aplikasi lembar kerja yang dibuat dan didistribusikan oleh Microsoft Corporation, Microsoft Excel tidak hanya digunakan untuk mengolah angka saja karena kamu juga bisa memberi background pada lembar kerja agar dokumen Excel yang kamu buat terlihat lebih menarik.
Jadi apabila kamu bosan melihat tampilan lembar kerja pada Microsoft Excel yang berbentuk lembaran putih dengan kolom dan baris saja, maka kamu bisa membuat background sesuai dengan keinginan kamu pada lembar kerja Microsoft Excel tersebut.
Baca Juga: Tutorial Microsoft Office: Cara Memasukkan Grafik Excel ke Word
Penasaran gimana sih cara membuat background pada Microsoft Excel? Tim HiTekno.com telah merangkum tutorial Microsoft Excel untuk melakukannya.

Kalau begitu kamu tinggal ikuti saja langkah-langkah membuat background pada Microsoft Excel ini :
- Siapkan gambar yang ingin kamu jadikan background pada dokumen Microsoft Excel kamu
- Lalu buka program Microsoft Excel pada perangkat kamu
- Kemudian klik menu Page Layout dan pilih menu Page Setup yang ada di pojok kanan bawah
- Pada menu Page Setup, klik tab Header/Footer
- Selanjutnya klik Custom Header, maka akan muncul box menu Header untuk mengatur tampilan dari background yang akan kamu buat
- Klik pada bagian Center Section dan pilih Insert Picture
- Lalu klik pada opsi menu From File dan klik opsi Browse untuk memilih gambar yang sudah kamu siapkan sebelumnya untuk menjadi background
- Klik pada gambar yang kamu pilih lalu klik Insert
- Maka akan muncul tanda &[Picture] pada kolom Center section, klik pada tanda &[Picture] tersebut dan Format Picture akan aktif
- Pada menu format picture kamu bisa mengatur format gambar background dengan cara klik pada tab Picture kemudian pilih Image Control untuk mengatur jenis gambar. Maka akan muncul beberapa pilihan :
- Automatic : tampilan gambar pada background secara otomatis original
- Grayscale : tampilan gambar pada background dalam bentuk Grayscale
- Black & White : tampilan gambar pada background akan Hitam dan Putih
- Washout : tampilan warna gambar pada background lebih transparan sehingga tidak mengganggu teks
- Apabila kamu ingin mengatur ukuran gambar, maka kamu bisa klik tab Size yang ada pada Format Picture dan jika sudah klik OK
- Selesai!
Itulah langkah-langkah yang harus kamu lakukan untuk membuat background pada Microsoft Excel. Gimana? Mudah bukan? Selamat mencoba tutorial Microsoft Excel!
Baca Juga: Tutorial Cara Menyisipkan Tabel Excel ke Word, Mudah dan Cepat














