Tutorial Cara Mengubah Format Waktu di Windows 10
Mudah dan singkat, ini cara mengubah format waktu di Windows 10.
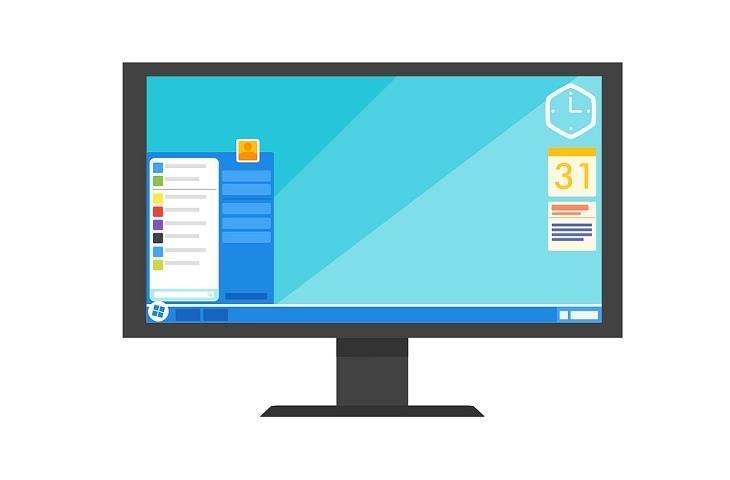
Ilustrasi Windows 10. (Pixabay)
Hitekno.com - Tahukah kamu bagaimana cara mengubah format waktu di Windows 10 dengan mudah. Berikut ini tutorial Windows 10 yang dirangkum tim HiTekno.com untuk kamu.
Cara mengubah format waktu di Windows 10 bisa kamu lakukan dengan mudah untuk mengatur format waktu dari 12 jam menjadi 24 jam ataupun sebaliknya sesuai dengan keinginan kamu.
Windows 10 adalah sistem operasi komputer pribadi yang dikembangkan oleh Microsoft dengan fitur yang lebih modern, jadi dengan menggunakan sistem operasi Windows 10 kamu bisa menampilkan beberapa aplikasi sekaligus dalam satu layar tanpa harus menutup aplikasi sebelumnya.
Baca Juga: Tutorial Cara Upgrade Windows 10 ke Windows 11, Mudah dan Gratis
Namun untuk tampilan waktu pada Windows 10 tidak berbeda dengan versi Windows sebelumnya, pada perangkat Windows 10 tampilan waktu juga terletak pada taskbar desktop di bagian bawah sebelah kanan.
Dan secara default tampilan format waktu pada perangkat Windows 10 menggunakan format 12 jam dengan tampilan format waktu AM dan PM.
Tampilan format waktu AM (Ante Meridiem) untuk menunjukkan waktu yang dimulai dari tengah malam hingga menjelang siang atau dengan kata lain waktu AM digunakan pada waktu 00:00 hingga 11:59, sedangkan tampilan format waktu PM (Post Meridiem) untuk menunjukkan waktu setelah siang atau dengan kata lain waktu PM digunakan pada waktu 12:00 hingga 23:59.
Baca Juga: 6 Cara Mengatasi Laptop Lemot Windows 10
Tetapi bagi kamu yang terbiasa menggunakan format waktu dengan tampilan 24 jam jangan khawatir ya karena kamu masih bisa merubahnya kok!
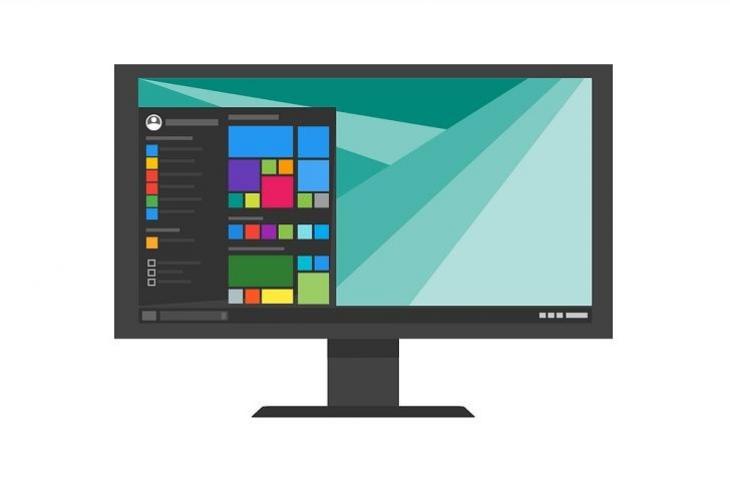
Cara mengubah format waktu di Windows 10 bisa kamu lakukan dengan mengikuti langkah-langkah tutorial Windows 10 berikut ini :
- Tekan tombol start dan klik menu Settings dengan ikon roda gigi pada perangkat Windows 10 kamu
- Pada bagian Windows Settings, pilih Time & Language
- Kemudian pilih Region pada bilah sisi kiri dan pilih Change data formats
- Lalu setting waktu pada Short time dan Long time sesuai dengan keinginan kamu
- Untuk format waktu 12 jam pilih waktu dengan tanda AM / PM
- Untuk format waktu 24 jam Pilih waktu tanpa tanda AM / PM
- Selesai! Perubahan waktu yang telah kamu lakukan akan secara otomatis diterapkan pada perangkat Windows 10 kamu
Itulah cara mengubah format waktu di Windows 10 yang bisa kamu lakukan dengan mudah dan cepat. Selamat mencoba tutorial Windows 10 di atas!
Baca Juga: Tutorial Cara Remote Desktop Windows 10












