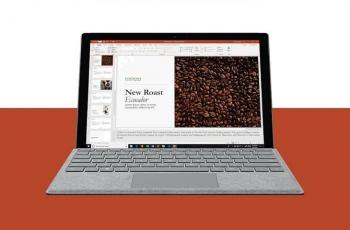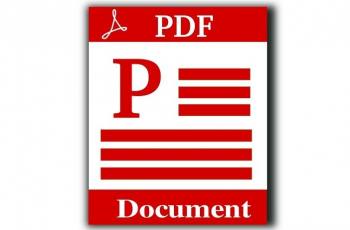Tutorial Cara Membuat Template PowerPoint, Praktis dan Mudah
Memudahkan untuk membuat slide presentasi. Gunakan cara membuat Template PowerPoint berikut ini.

Ilustrasi aplikasi presentasi terbaik. (Pixabay)
Hitekno.com - Template Powerpoint bisa membantu presentasi kamu menjadi lebih menarik. Cara membuat template PowerPoint terbilang mudah. Meski mudah, masih banyak yang belum mengetahui caranya.
Tim HiTekno.com telah merangkum tutorial PowerPoint untuk membuat template yang akan memudahkan. Ikuti tutorial berikut ini.
Template PowerPoint adalah pola yang mengatur tata letak serta susunan dari sebuah slide. Fitur ini sudah ada dalam aplikasi Microsoft PowerPoint dan bisa kamu ubah-ubah sendiri.
Baca Juga: Tutorial Cara Membuat Efek Animasi Mesin Ketik di PowerPoint
Dengan membuat template PowerPoint maka kamu bisa memperindah tampilan dari slide presentasi yang kamu buat. Penggunaan template pada PowerPoint dapat membantu menghemat waktu dan tenaga.
Microsoft PowerPoint juga menyediakan design template yang bisa langsung dipakai oleh pengguna untuk membuat presentasi.
Template ini umumnya telah dibuat secara lengkap bingkainya dan tinggal memasukkan materi saja. Template PowerPoint bisa diunduh pula secara gratis di Google.
Baca Juga: Tutorial Cara Membuat Daftar Isi di PowerPoint
Berikut tutorial cara membuat template PowerPoint yang HiTekno.com rangkum untuk kamu.
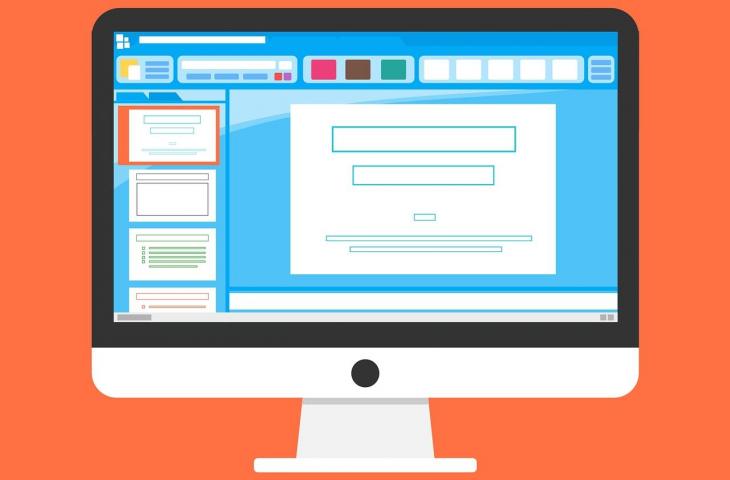
Cara Membuat Template PowerPoint
- Buka program Microsoft PowerPoint
- Lalu klik menu View dan pilih opsi menu Slide Master
- Klik kanan dan pilih menu Format Background untuk mengedit background yang ingin kamu gunakan pada file PowerPoint kamu
- Klik Picture or texture fill dan klik File pada pilihan Insert picture from
- Nantinya akan muncul jendela baru untuk memilih template PowerPoint yang akan kamu gunakan
- Pilih font dan style yang kamu inginkan untuk meningkatkan tampilan presentasi.
- Jika kamu ingin menambahkan box, logo, atau nama brand maka kamu bisa klik menu Insert lalu pilih Shape dan kamu bisa memilih bentuk kotak atau yang lainnya sesuai dengan keinginan kamu.
- Jika kamu ingin menambahkan logo maka kamu bisa klik menu Insert lalu pilih Pictures dan kamu bisa memilih template yang sudah kamu siapkan sebelumnya, setelah itu drag dan place pada titik yang diinginkan.
- Jika kamu ingin menambahkan text maka kamu bisa klik menu Insert lalu pilih Wordart
- Selanjutnya untuk menambahkan layout, klik Slide Master lalu pilih Insert Layout
- Dan klik pada layout yang sudah selesai kamu buat sebelumnya, lalu klik Apply to all yang ada pada bagian bawah toolbox Format background
- Jika kamu sudah selesai menambahkan shape, logo, maupun text maka kamu bisa langsung menyimpannya dengan cara klik File dan pilih opsi Save As, lalu ubah save as type menjadi PowerPoint Template lalu klik Save
- Cara membuat template PowerPoint selesai.
Itulah cara membuat template PowerPoint yang bisa kamu lakukan dengan mudah agar tampilan file PowerPoint kamu terlihat lebih menarik dan profesional. Selamat mencoba tutorial PowerPoint di atas.
Baca Juga: Tutorial Cara Print Powerpoint 4 Slide 1 Lembar