Tutorial Cara Masuk Safe Mode Windows 10, Mudah dan Aman
Aman, ikuti cara masuk Safe Mode Windows 10 berikut ini.
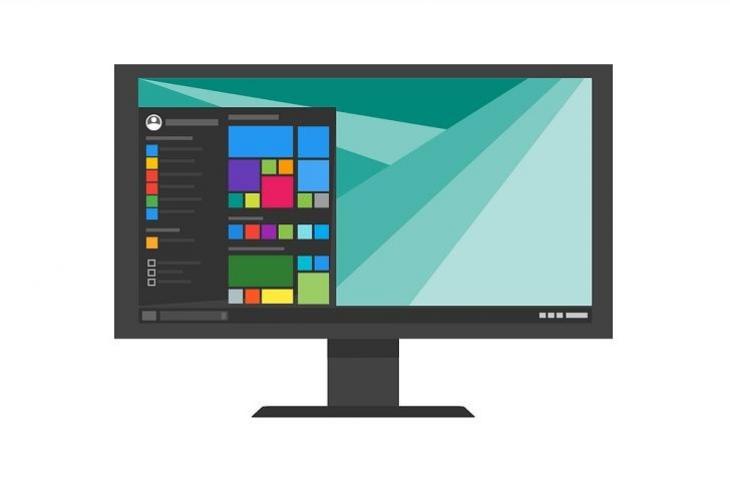
Ilustrasi Windows 10. (Pixabay)
Hitekno.com - Ketahui bagaimana cara masuk Safe Mode Windows 10 dengan aman dan mudah. Tim HiTekno.com telah merangkum tutorial Windows 10 berikut ini untuk kamu.
Sebagai sistem operasi komputer pribadi yang dikembangkan oleh Microsoft sebagai bagian dari keluarga sistem operasi Windows NT, Windows 10 juga sudah dibekali dengan fitur canggih bernama Safe Mode yang bertujuan untuk memeriksa atau memperbaiki kerusakan pada sistem Windows. Oleh karena itu cara masuk Safe Mode Windows 10 sudah pasti sangat penting untuk kamu kuasai.
Ketika Safe Mode pada perangkat Windows 10 kamu diaktifkan maka akan muncul tulisan Safe Mode pada bagian pojok atas Windows. Dan pada saat Safe Mode aktif maka hanya file dan driver yang dibutuhkan saja yang akan aktif, sehingga software atau aplikasi yang bermasalah akan lebih mudah diperbaiki atau dihapus.
Baca Juga: Tutorial Cara Mematikan OneDrive di Windows 10, Mudah dan Praktis
Seperti yang sudah kita semua ketahui, tombol F8 pada keyboard biasanya digunakan untuk mengakses Safe Mode. Namun sayangnya pada Windows 10 tombol F8 tersebut tidak bisa digunakan untuk menampilkan Safe Mode dengan tujuan untuk mempercepat proses booting.
Dan salah satu cara masuk Safe Mode Windows 10 yang paling mudah untuk kamu lakukan yaitu melalui Advanced Startup.
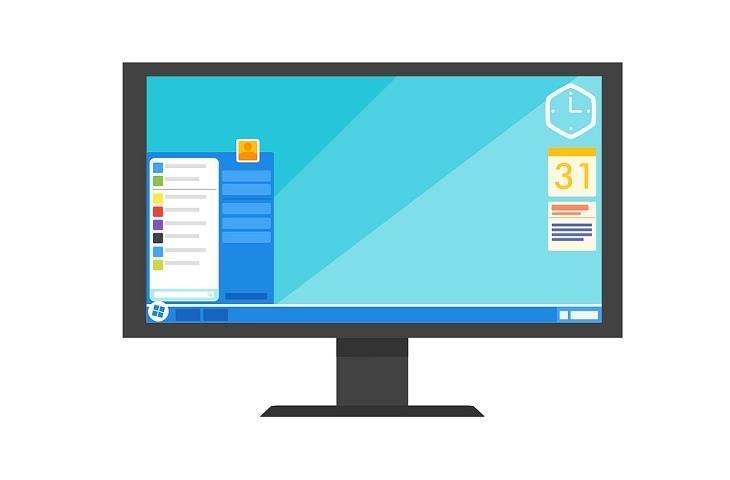
Nah untuk tutorial lengkapnya, kamu tinggal ikuti saja langkah-langkah tutorial Windows 10 di bawah ini.
Baca Juga: Tutorial Cara Mengubah Format Waktu di Windows 10
- klik tombol Start pada perangkat Windows 10 kamu dan pilih menu Settings
- kemudian pilih menu Update & Security
- Lalu pilih menu Recovery
- Pada bagian Advanced Startup, klik Restart Now maka perangkat kamu akan masuk ke recovery mode
- Pada halaman tersebut akan muncul tiga pilihan opsi yang bisa kamu pilih yaitu Continue, Troubleshoot, dan Turn off your PC
- Pilih opsi menu Troubleshoot dan klik Advanced Options
- Selanjutnya pilih Startup Settings dan Restart perangkat kamu
- Apabila perangkat kamu sudah selesai di restart, maka akan muncul daftar pilihan safe mode dan kamu bisa memilih jenis safe mode yang ingin kamu gunakan
- Tekan F4 untuk memilih Safe Mode atau tekan F5 untuk memilih Safe Mode dengan Networking
Itulah cara masuk Safe Mode Windows 10 yang bisa kamu lakukan dengan mudah untuk memperbaiki masalah yang terjadi pada sistem operasi Windows 10 kamu. Selamat mencoba tutoril Windows 10 di atas!












