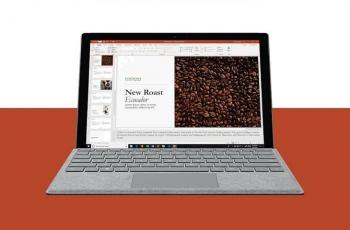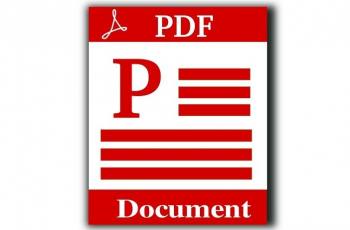Tutorial Cara Menggunakan Transisi Morf di PowerPoint, Presentasi Jadi Lebih Menarik
Percantik presentasi, gunakan cara menggunakan Transisi Morf di PowerPoint ini.
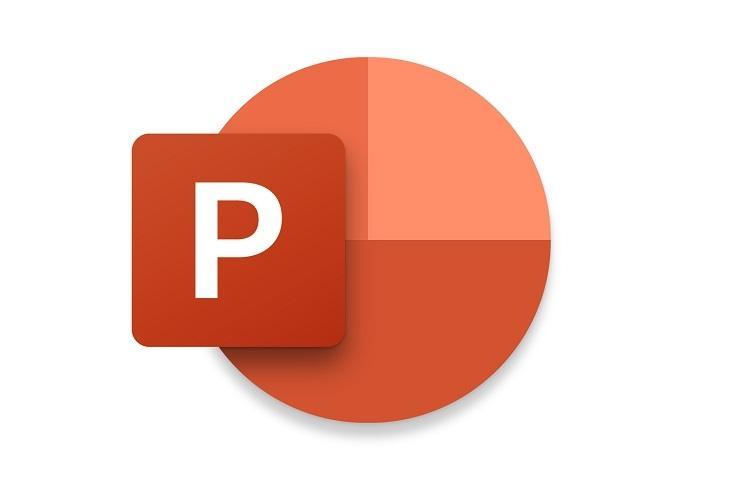
Microsoft PowerPoint. (Microsoft)
Hitekno.com - Ketahui bagaimana cara menggunakan Transisi Morf di PowerPoint dengan praktis dan mudah. Berikut ini tim HiTekno.com rangkum tutorial PowerPoint untuk kamu.
Transisi Morf adalah fungsi Power Point yang memungkinkan kamu untuk menganimasikan gerakan yang lancar dari satu slide ke slide yang berikutnya.
Untuk membuat tampilan persentasi kamu menjadi lebih keren, kamu perlu mengetahui cara menggunakan Transisi Morf di PowerPoint berikut ini.
Baca Juga: Tutorial Cara Membuat Template PowerPoint, Praktis dan Mudah
Untuk membuat Morf transisi, kamu memerlukan Microsoft PowerPoint untuk web, PowerPoint 2019 atau PowerPoint untuk Microsoft 365. Selain versi PowerPoint itu hanya dapat memutar transisi Morf tetapi tidak dapat membuatnya.
Mudahnya kamu harus menggunakan Microsoft 365 untuk membuat transisi Morf pada presentasi.
Kamu dapat menerapkan transisi Morf ke slide untuk membuat tampilan gerakan pada berbagai konten, seperti teks, bentuk, gambar, Grafik SmartArt, dan WordArt. Namun, bagan tidak dapat menggunakan morf.
Baca Juga: Tutorial Cara Membuat Efek Animasi Mesin Ketik di PowerPoint
Untuk menggunakan transisi Morf secara efektif, kamu perlu dua slide dengan setidaknya satu objek yang sama.
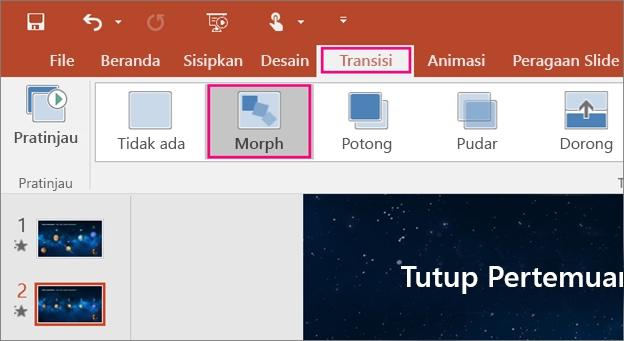
Cara yang paling mudah untuk dilakukan adalah dengan menduplikasi slide tersebut, lalu pindahkan objek pada slide kedua ke tempat yang berbeda, atau salin dan tempelkan objek dari satu slide dan tambahkan ke slide berikutnya.
Lalu, terapkan transisi Morf ke slide kedua untuk melihat apa yang bisa dilakukan Morf untuk menganimasikan dan memindahkan objek secara otomatis.
Baca Juga: Tutorial Cara Membuat Daftar Isi di PowerPoint
Untuk membuat sebuah presentasi yang bagus, Transisi Morf ini sangat berguna bagi kamu. Kamu dapat dengan mudah membuat transisi morf dengan mengikuti cara menggunakan Transisi Morf di PowerPoint di bawah ini :
- Bukalah lembar kerja PowerPoint kamu menggunakan Microsoft 365 ataupun PowerPoint 2019
- Dalam panel Gambar Mini di sebelah kiri, Pilih slide yang ingin diterapkan transisi dengan klik satu kali
- Pilih tab Menu Transisi, lalu pilih Morf
- Kemudian pilih Transisi, lalu pilih opsi Efek untuk memilih bagaimana transisi Morf ingin ditampilkan
- Kamu bisa memindahkan objek pada slide, mengubah warna, memindahkan kata dan karakter ke area sekitar, dan banyak lagi dengan menggunakan transisi Morf ini
- Klik Pratinjau untuk melihat cara kerja transisi Morf yang telah kamu set sebelumnya
- Kamu dapat menambahkan atau mengurangi transisi Morf yang kamu gunakan hingga sesuai dengan keinginan kamu
- Klik Save bila telah selesai dan menyimpan Presentasi yang sudah menggunakan transisi Morf
Itulah cara menggunakan Transisi Morf di PowerPoint yang perlu kamu ketahui untuk mempercantik tampilan Presentasi kamu. Dengan presentasi yang menarik menggunakan Transisi Morf ini kamu dapat membuat orang lain mengagumi hasil kerja kamu.
Bagaimana cara menggunakan Transisi Morf di PowerPoint tersebut? Menarik bukan? Selamat mencoba tutorial PowerPoint di atas.
Baca Juga: Tutorial Cara Print Powerpoint 4 Slide 1 Lembar