Tutorial Praktis Cara Membuat Pivot Table di Excel
Gunakan cara membuat pivot table di Excel berikut ini.
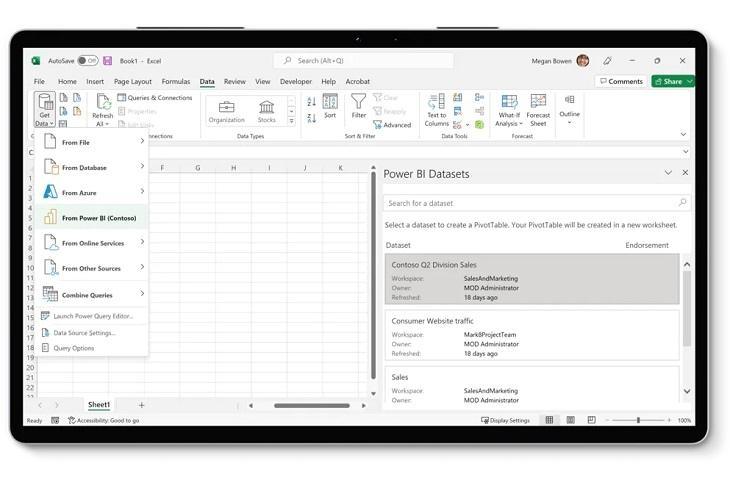
Microsoft Excel. (Microsoft)
Hitekno.com - Ketahui bagaimana cara membuat pivot table di Excel dengan cepat dan praktis. Ikuti tutorial Microsoft Excel yang telah dirangkum tim HiTekno.com berikut ini.
Pivot Table merupakan alat yang digunakan untuk menghitung, meringkas, dan menganalisis data sehingga kamu bisa melihat perbandingan, pola, dan tren dalam data kamu.
Cara membuat pivot table di excel biasanya digunakan untuk menganalisis data numerik secara mendetail tentang data kamu.
Baca Juga: Tutorial Praktis Cara Menghitung Jumlah Data Unik di Excel
Jadi apabila kamu memiliki data yang terdiri dari banyak kolom atau field maka kamu bisa menampilkan ringkasan data tersebut dalam bentuk dan orientasi yang berbeda dengan menggunakan cara perhitungan yang sesuai kebutuhan.
Kamu bisa menggunakan fitur pivot table tersebut di Microsoft Excel. Ikuti tutorial cara membuat pivot table di Excel yang telah dirangkum tim HiTekno.com berikt ini.

Cara membuat pivot table di excel bisa kamu lakukan dengan mengikuti langkah-langkah mudah berikut ini:
Baca Juga: Tutorial Cara Menghapus Data Duplikat di Excel, Praktis
- Klik salah satu cell yang ingin kamu buat Pivot Table
- Lalu klik menu Insert dan pilih Pivot Table
- Maka akan muncul dialog box Create Pivot Table, pada bagian ini klik opsi select a table or range untuk memasukkan tabel atau data range yang ingin dianalisis dan pada opsi Choose where you want the PivotTable report to be placed tentukan dimana Pivot Table akan diletakkan. Apabila kamu ingin meletakkan Tabel Pivot pada sheet baru maka kamu bisa pilih opsi New Worksheet, namun jika kamu ingin menempatkan Tabel Pivot pada worksheet yang sudah ada maka kamu tinggal pilih opsi Existing Worksheet dan saat kamu memilih opsi ini maka jangan lupa untuk menentukan cell yang akan menjadi tempat Pivot Table tersebut
- Setelah sumber data yang ingin dianalisis dan tempat Tabel Pivot sudah ditentukan, klik OK dan kamu akan menemukan tampilan Pivot Table kosong
- Selanjutnya kamu bisa mengatur dan menyusun laporan Pivot Table sesuai dengan kebutuhan kamu dengan cara klik pada bidang kosong tadi maka akan muncul kotak Pivot Table Field List
- Pada bagian Field : berisi daftar nama dari setiap kolom pada sumber data kamu tadi
- Pada bagian layout : terdiri dari empat area yaitu Filter, Column, Row dan Value yang menentukan cara setiap field akan ditampilkan pada Pivot Table.
Filter digunakan untuk menyaring data pada kolom tabel
Row adalah bagian paling kiri pada Pivot Table yang menampilkan data dalam baris vertikal
Column akan menampilkan nama kolom secara horizontal
Value merupakan area mengolah nilai-nilai numerik dalam sumber data ke dalam ringkasan tertentu - Untuk mengatur tampilan pivot table yang diinginkan, kamu hanya tinggal drag and drop antara daftar field yang ada di setiap layout section yang diinginkan
- Selesai! Hasil akhir Pivot Table setelah dilakukan pengaturan tersebut akan muncul pada dokumen excel kamu
Itulah cara membuat pivot table di excel yang bisa kamu lakukan dengan mudah untuk melakukan perhitungan keseluruhan dari sebuah data sehingga kamu tidak perlu lagi melakukan penghitungan secara manual. Selamat mencoba tutorial Microsoft Excel di atas!












