Tutorial Cara Menyisipkan Gambar di Excel dengan Cepat dan Praktis
Cepat dan praktis, ini cara menyisipkan gambar di Excel.

Ilustrasi Microsoft Excel. (Pixabay)
Hitekno.com - Ketahui bagaimana cara menyisipkan gambar di Excel dengan mudah dan praktis. Berikut ini tim HiTekno.com telah merangkum tutorial Microsoft Excel untuk melakukannya.
Selain digunakan untuk mengolah sebuah data yang berhubungan dengan kegiatan pengolahan angka, kamu juga bisa menyisipkan gambar ke dalam dokumen Excel kamu loh!
Dalam pembuatan sebuah dokumen terkadang kamu pasti ingin menyisipkan sebuah gambar agar tampilan dokumen yang kamu buat menjadi terlihat lebih menarik.
Baca Juga: Tutorial Cara Menyisipkan Kolom dan Baris di Excel, Mudah dan Praktis
Nah cara menyisipkan gambar di Excel bisa kamu lakukan dengan mudah melalui menu Insert, melalui menu Insert tersebut kamu bisa dengan bebas memilih gambar yang ingin kamu sisipkan dalam dokumen Excel kamu sesuai dengan keinginan kamu hingga mengatur posisi atau letak gambar tersebut.
Pada program Microsoft Excel kamu bisa menambahkan berbagai jenis file gambar mulai dari BMP, GIF, JPG, PNG, TIF, dan lain sebagainya.
Jadi agar kamu tidak bosan melihat tampilan dokumen Microsoft Excel yang berbentuk lembaran putih dengan teks saja, maka kamu bisa mencoba menyisipkan gambar yang bagus namun tetap harus berhubungan dengan data yang kamu buat pada lembar kerja Microsoft Excel tersebut ya.
Baca Juga: Tutorial Cara Menulis Angka Arab di Excel, Mudah Banget
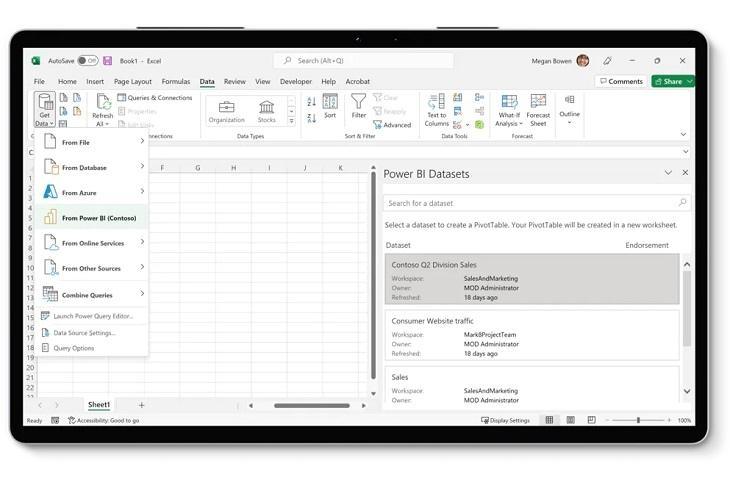
Untuk cara menyisipkan gambar di Excel bisa kamu lakukan dengan mengikuti langkah-langkah mudah berikut ini :
- Buka program Microsoft Excel pada perangkat kamu
- Klik pada lokasi di lembar kerja Excel di mana kamu ingin menyisipkan gambar
- Kemudian klik menu Insert dan pilih menu Pictures
- Lalu pilih gambar yang ingin kamu sisipkan pada dokumen Excel kamu dan klik Insert
- Setelah itu gambar yang kamu pilih akan secara otomatis muncul pada dokumen Excel kamu, selanjutnya kamu bisa mengatur ukuran gambar dengan mengubah Height (tinggi) dan Width (lebar) dengan cara menyeret dan melepaskan (drag and drop) bagian sudut gambar untuk menyesuaikan ukurannya sesuai dengan kebutuhan kamu. Atau kamu juga bisa melakukan penyesuaian pada gambar dengan cara klik kanan lalu pilih menu Format Picture dari menu drop down yang muncul
- Selesai!
Itulah cara menyisipkan gambar di Excel yang bisa kamu lakukan dengan mudah agar kamu bisa melampirkan banyak gambar untuk mendukung kelengkapan data yang kamu buat. Selamat mencoba tutorial Microsoft Excel di atas!
Baca Juga: Tutorial Cara Menyisipkan Tabel Excel di PowerPoint, Paling Mudah














