Tutorial Praktis, Cara Menggunakan Snipping Tool di Laptop dan PC
Mudah dalam mengambil screenshot, ini cara menggunakan Snipping Tool.
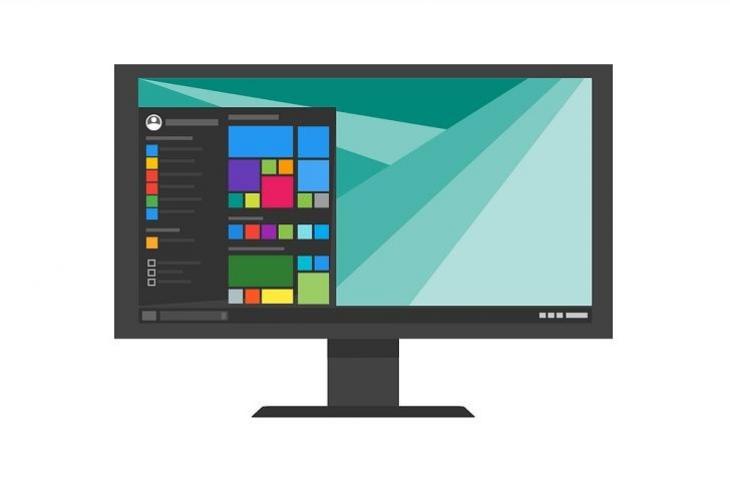
Ilustrasi Windows 10. (Pixabay)
Hitekno.com - Cara menggunakan Snipping Tool sangat mudah untuk membuat screenshot di laptop maupun PC. Ikuti tutorial Windows 10 yang telah dirangkum tim HiTekno.com berikut ini.
Snipping Tool bisa kamu manfaatkan untuk screenshot di laptop atau PC. Snipping Tool adalah salah program aplikasi bawaan Windows 10 yang berfungsi untuk mengambil screenshot.
Aplikasi Snipping Tool bisa kamu dapatkan secara gratis. Banyak pengguna hanya mengetahui bahwa screenshot hanya bisa dilakukan dengan kombinasi keyboard. Selain kombinasi keyboard, kamu bisa menggunakan Snipping Tool jika ingin lebih detail.
Baca Juga: Cara Screenshot Panjang di HP Android, Bisa Semua Merek
Snipping tool ini terbilang praktis karena bisa langsung memilih bagian yang ingin diambil gambarnya.
Berikut cara menggunakan Snipping Tool yang HiTekno.com rangkum untuk kamu.
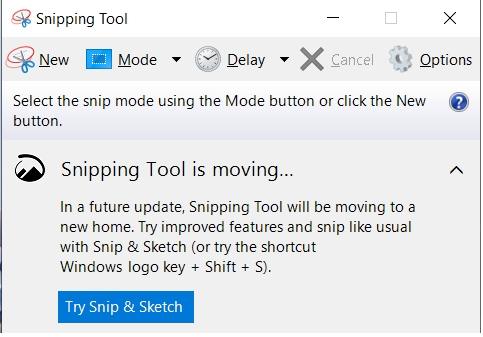
Cara Menggunakan Snipping Tool
Baca Juga: Tutorial Setting Double Tap dan Cara Screenshot di iPhone 12 Series
- Buka layar yang ingin kamu capture atau ambil gambarnya
- Lalu, buka cari Snipping Tool di menu Start atau Search
- Klik Open
- Klik New
- Potong layar yang ingin kamu Screenshot
- Selain itu, kamu juga bisa melakukan sensor sederhana dengan klik ikon Pen, lalu klik area yang ingin kamu sensor
- Kamu bisa langsung menyimpannya dengan klik ikon Disket (Save) dan menyimpannya di folder.
Tombol pada Snipping Tool
- Tombol [New] : Klik tombol ini untuk mengambil screenshot yang sesuai dengan mode yang diinginkan.
- Tombol [Mode] : Memungkinkan kamu untuk memilih berbagai jenis screenshot seperti mengambil screenshot dalam bentuk bebas (free form snip), bentuk segiempat (Rectangular snip), screenshot jendela tertentu (window snip) dan screenshot layar penuh (full screen snip).
- Tombol [Delay] : Penundaan screenshot selama 1, 2, 3, 4 hingga 5 detik.
- Tombol [Cancel] : Untuk membatalkan tindakan pengambilan screenshot saat ini.
- Tombol [Options] : Untuk melakukan beberapa setting yang diperlukan pada Snipping Tool.
Itulah cara menggunakan Snipping Tool di Laptop atau PC. Bagaimana mudah bukan? Selamat mencoba tutorial Windows 10 di atas.
Baca Juga: Screenshot Game Elden Ring Anyar, Perlihatkan Karakter Musuh















