Memudahkan, Ini Cara Membuat Konverter Mata Uang dengan Microsoft Excel
Mudah dan praktis, ini cara membuat konverter Mata Uang dengan Microsoft Excel.
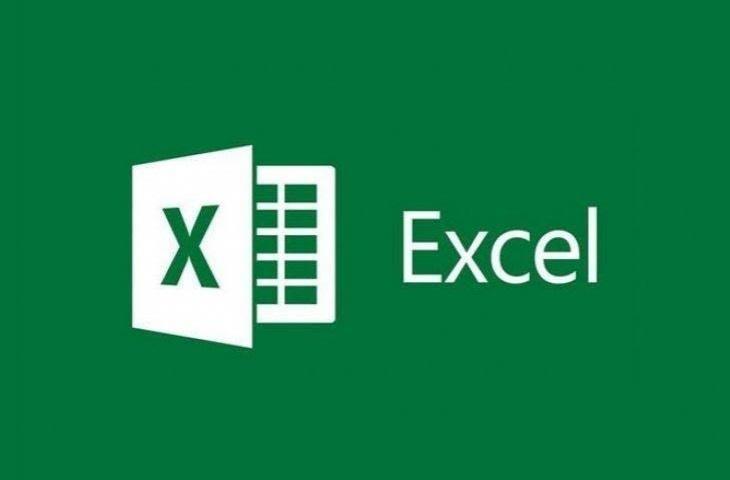
Microsoft Excel. (Microsoft)
Hitekno.com - Ternyata ada cara membuat konverter mata uang dengan Microsoft Excel yang memudahkan. Ikuti tutorial Microsoft Excel yang dirangkum tim HiTekno.com berikut ini.
Konverter mata uang merupakan suatu alat yang digunakan untuk menghitung dan mengkonversi satu mata uang ke mata uang lainnya, saat ini sudah banyak situs online maupun aplikasi keuangan yang menawarkan fitur tersebut.
Namun cara mengkonversi mata uang yang paling mudah yaitu dengan menggunakan program Microsoft Excel dan cara membuat konverter mata uang dengan Microsoft Excel hanya memerlukan Add-In yang bernama Kutools for Excel saja loh. Cukup praktis bukan?
Baca Juga: Tutorial Cara Menghitung Cicilan Bulanan di Excel, Lengkap!
Add-In Kutools for Excel bisa kamu install pada perangkat Windows kamu dan kelebihan dari Add-In yang satu ini yaitu mampu mengkonversi mata uang dengan kurs terbaru secara otomatis.
Namun Add-in yang satu ini juga memiliki kekurangan yaitu layanan ini bisa kamu coba secara gratis tetapi jika kamu ingin terus menggunakannya maka kamu akan diharuskan untuk membeli lisensinya.
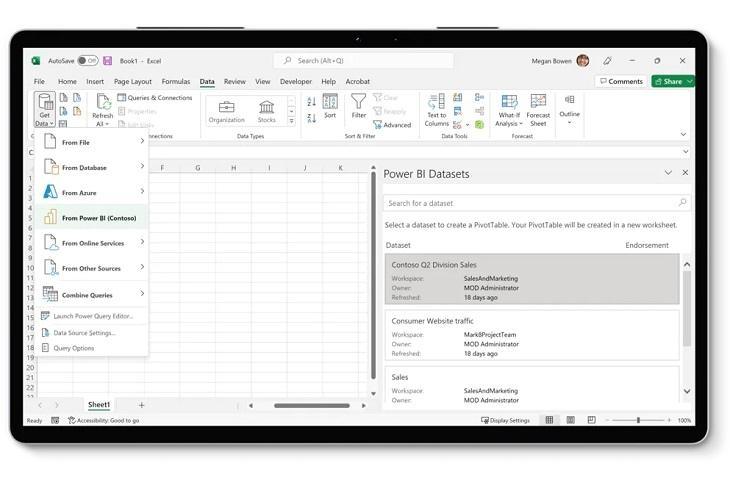
Nah cara membuat konverter mata uang dengan Microsoft Excel menggunakan Add-In Kutools for Excel bisa kamu lakukan dengan mengikuti langkah-langkah berikut ini :
Baca Juga: Tutorial Cara Membuat Konverter Mata Uang dengan Microsoft Excel
- Download dan install Add-In Kutools for Excel pada perangkat Windows kamu
- Apabila proses instalasi telah selesai, buka program Microsoft Excel dan buat dokumen Excel baru
- Kemudian masukkan nilai mata uang awal di kolom A dan blok seluruh cell berisi nilai mata uang tersebut
- Copy data tersebut dan Paste ke kolom B
- Pilih semua data yang ada di kolom B
- Lalu klik tab menu Kutools for Excel yang ada pada jendela menu Excel
- Selanjutnya klik tombol Currency Conversion yang berada di menu Ranges & Content
- Untuk memperbarui data kurs, klik pada opsi Update rate
- Pada kolom di sebelah kiri halaman Currency Conversion, pilih nama mata uang yang ingin di konversi
- Pada kolom di sebelah kanan halaman Currency Conversion, pilih nama mata uang yang menjadi tujuan konversi
- Klik OK dan setelah itu nilai mata uang di kolom B akan secara otomatis di konversi ke nilai mata uang yang menjadi tujuan konversi kamu
Itulah cara membuat konverter mata uang dengan Microsoft Excel menggunakan Add-In Kutools for Excel yang bisa kamu lakukan dengan mudah dan tentu saja akan memberikan hasil yang lebih akurat daripada hasil konversi manual. Selamat mencoba tutorial Microsoft Excel di atas!












