Tutorial Praktis, Cara Menyisipkan Kotak Centang di Word
Pada umumnya kotak centang atau checkbox dibuat dengan dua pilihan status, yaitu kotak centang kosong dan kotak centang yang telah tercentang.
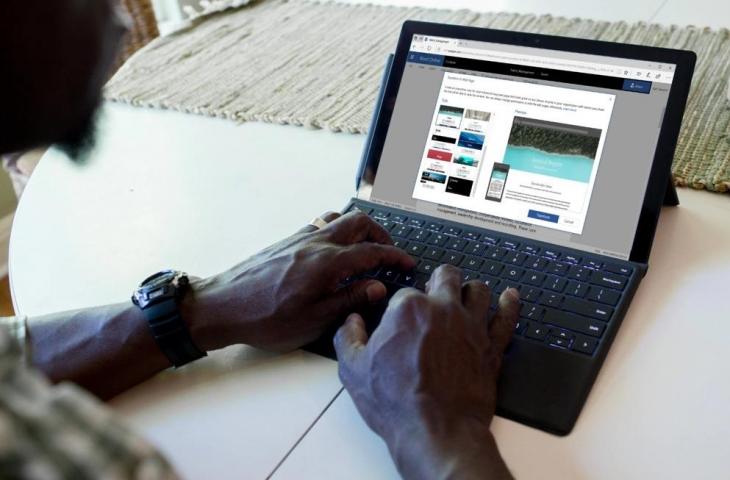
Microsoft Word. (Microsoft)
Hitekno.com - Ketahui bagaimana cara menyisipkan kotak centang di Word dengan praktis dan mudah. Ikuti tutorial Microsoft Word yang dirangkum tim HiTekno.com berikut ini.
Kotak centang atau dikenal juga dengan sebutan checkbox adalah komponen desain yang ditampilkan dalam bentuk box kecil, tanda kotak centang tersebut bisa kamu temukan dengan mudah pada sebuah dokumen survei, formulir, dan dokumen lainnya.
Nah untuk membuat dokumen dengan tanda kotak centang kamu bisa mengerjakannya melalui program Microsoft Word dengan cara menyisipkan kotak centang di Word seperti ulasan dibawah ini ya.
Baca Juga: Cara Menyalin Tabel dan Grafik Excel ke Microsoft Word
Pada umumnya kotak centang atau checkbox dibuat dengan dua pilihan status, yaitu kotak centang kosong dan kotak centang yang telah tercentang.
Kotak centang kosong itu artinya kotak centang yang kamu buat tidak diisi tanda centang jadi hanya kotak kosongnya saja sehingga nantinya dokumen dengan kotak centang tersebut bisa diisi dengan cara menceklis kotak kosong tersebut, kotak centang yang satu ini biasanya digunakan untuk memilih satu opsi atau lebih dari satu opsi.
Sedangkan kotak centang yang telah tercentang tentu saja memiliki arti bahwa kotak centang yang kamu buat sudah terisi dengan tanda centang.
Baca Juga: Tutorial Praktis, Cara Memuat Dokumen Word 2 Kolom
Sekarang kamu pasti sudah penasaran kan bagaimana cara menyisipkan kotak centang di Word dengan dua pilihan status tersebut? Kalau begitu simak langkah-langkah berikut ini ya:

1. Cara menyisipkan kotak centang kosong
- Buka dokumen Microsoft Word yang ingin kamu sisipkan kotak centang kosong
- Kemudian klik menu File dan pilih opsi menu Options
- Klik Customize Ribbon lalu pilih Main Tabs pada menu Customize the Ribbon
- Pada panel Main Tabs, beri tanda centang di opsi Developer dan klik Save
- Maka kamu akan kembali ke dokumen Microsoft Word yang ingin kamu sisipkan kotak centang kosong, cari dan klik tab menu Developer yang ada di bagian atas jendela Word
- Lalu letakkan kursor pada tempat dimana kamu ingin menyisipkan kotak centang kosong
- Pada bilah menu yang ada di bagian atas jendela, klik opsi menu Check Box
- Setelah itu kotak centang kosong akan secara otomatis muncul di dalam dokumen Word kamu, dan kamu bisa menambahkan teks sesuai dengan keinginan kamu di samping kotak centang kosong tersebut atau menambahkan kotak centang kosong lainnya
- Apabila kamu telah selesai membuat semua kotak centang kosong sesuai dengan keinginan kamu maka kamu tinggal mengunci bentuk tersebut dengan cara blok semua kotak centang kosong beserta teksnya dan pada tab Developer klik menu Controls, lalu klik opsi Group dan Group
- Selesai! Sekarang kamu telah benar-benar berhasil menyisipkan kotak centang kosong di Word
2. Cara menyisipkan kotak centang yang telah tercentang
Baca Juga: Tutorial Cara Membuat Simbol di Word, Memudahkan Menulis Rumus
- Buka dokumen Microsoft Word yang ingin kamu sisipkan kotak centang yang telah tercentang
- Letakkan kursor pada tempat dimana kamu ingin menyisipkan kotak centang yang telah tercentang
- Kemudian klik tab menu Insert dan pilih opsi menu Symbol
- Lalu klik pada opsi menu More Symbol
- Maka akan muncul beberapa pilihan simbol yang bisa kamu gunakan, pada kolom Font ubah jenisnya menjadi Wingdings, setelah itu kamu tinggal cari dan klik simbol kotak centang yang telah tercentang
- Klik tab Insert yang ada di bagian kanan bawah dan selesai! Sekarang simbol kotak centang yang telah tercentang sudah berhasil disisipkan ke dalam dokumen Word kamu
Itulah beberapa pilihan cara menyisipkan kotak centang di Word yang bisa kamu pilih sesuai dengan kebutuhan kamu. Selamat mencoba tutorial Microsoft Word di atas!














