5 Cara Screenshot di Komputer dengan Mudah dan Praktis
Gunakan salah satu dari lima cara screenshot di komputer Windows 10 berikut ini.
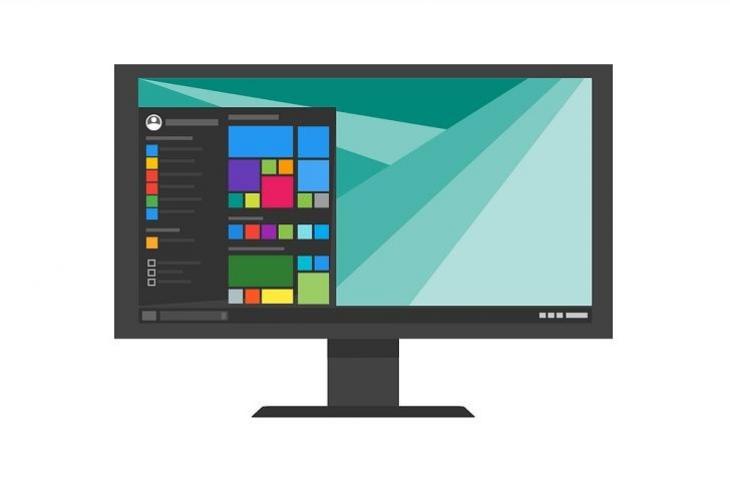
Ilustrasi Windows 10. (Pixabay)
Hitekno.com - Mudah dan praktis, gunakan cara screenshot di komputer dan laptop berikut ini. Dirangkum tim HiTekno.com tutorial Windows 10 berikut ini untuk mengambil screenshot dengan mudah.
Seperti yang sudah kita semua ketahui bahwa pengambilan gambar screenshot di komputer tentu saja menghasilkan kualitas yang jauh lebih baik apabila dibandingkan dengan pengambilan gambar screenshot melalui HP.
Oleh sebab itu jika kamu memiliki keperluan untuk mengambil gambar screenshot yang berisi informasi penting alangkah lebih baik apabila kamu melakukan screenshot di komputer saja.
Baca Juga: Tutorial Praktis, Cara Screenshot HP Android untuk Semua Merek
Cara screenshot di komputer bisa kamu lakukan dengan berbagai pilihan cara mudah mulai dari melalui tombol Prtsc di keyboard, tombol Alt + Prtsc, Tombol Windows + Prtsc, Tombol Windows Key + Shift + S, hingga menggunakan aplikasi bawaan dari Windows yang bernama Snipping Tool.
Tangkapan layar atau biasa dikenal dengan sebutan screenshot merupakan gambar digital yang menampilkan isi layar komputer, yang dibuat oleh sistem operasi atau perangkat lunak yang berjalan pada perangkat yang menyalakan layar.
Gambar hasil screenshot biasanya digunakan untuk dibagikan ke orang lain agar orang tersebut bisa melihat juga apa yang kita lihat pada tampilan layar komputer milik kita.
Baca Juga: Cara Screenshot Panjang di HP Android, Bisa Semua Merek
Penasaran kan bagaimana cara screenshot di komputer? Kalau begitu simak tutorial Windows 10 di bawah ini ya:
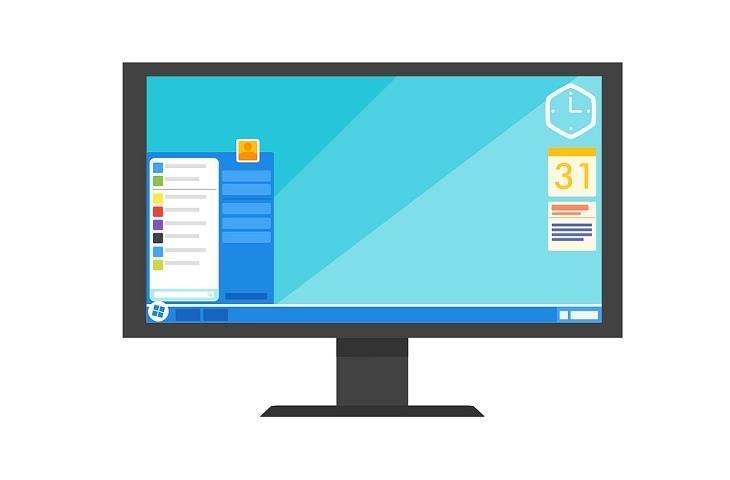
1. Menggunakan Tombol Prtsc
Tekan tombol Print Screen yang bertuliskan Prtsc pada keyboard, maka hasil screenshot kamu akan secara otomatis tersimpan di clipboard.
Baca Juga: 5 Extension Chrome untuk Screenshot Terbaik di Laptop
Setelah itu kamu bisa langsung paste (dengan menekan tombol CTRL + V pada keyboard) hasil screenshot tersebut ke aplikasi dokumen seperti Word atau lainnya.
2. Menggunakan Tombol Alt + Prtsc
Buka jendela layar yang aktif atau file yang ingin kamu screenshot, lalu tekan tombol Alt + Prt Scr untuk menyimpan hasil screenshot pada clipboard, selanjutnya buka program Microsoft Paint untuk menyimpan hasil screenshot berupa gambar dalam format JPEG.
Baca Juga: 5 Aplikasi Screenshot Panjang untuk HP Android
3. Menggunakan Tombol Windows + Prtsc
Tekan tombol berlogo Windows + Prtsc secara bersamaan pada keyboard maka layar komputer kamu akan berkedip sebentar, hal tersebut menandakan bahwa proses screenshot sedang berlangsung dan setelah layar komputer kamu berhenti berkedip itu artinya proses screenshot telah berhasil, lalu gambar hasil screenshot tersebut akan secara otomatis tersimpan di komputer kamu.
4. Menggunakan Tombol Windows + Shift + S
Tekan tombol Windows + Shift + S pada keyboard, lalu layar komputer kamu akan meredup dan penunjuk mouse akan berubah menjadi tanda kursor.
Kamu bisa menarik kursor untuk memilih bagian layar yang akan di screenshot dan hasil screenshot tersebut akan disalin ke clipboard lalu bisa kamu tempelkan ke program atau aplikasi lain.
5. Menggunakan Snipping Tool
Buka aplikasi Snipping Tool pada komputer kamu dan klik tombol new untuk memulai proses screenshot. Kemudian arahkan kursor ke bagian layar yang ingin kamu screenshot, lalu akan muncul beberapa pilihan opsi menu pilih pada opsi menu save untuk menyimpan hasil screenshot tersebut.
Itulah berbagai pilihan cara screenshot di komputer yang bisa kamu gunakan. Jadi dari beberapa cara diatas, mana yang menurut kamu paling mudah? Selamat mencoba tutorial Windows 10 di atas!











