Cara Membuat Nomor Halaman tanpa Cover, Mudah dan Praktis
Memudahkan, ini cara membuat nomor halaman tanpa cover.

Microsoft Word. (Microsoft)
Hitekno.com - Ketahui bagaimana cara membuat nomor halaman tanpa cover dengan mudah dan praktis. Ikuti tutorial Microsoft Word yang dirangkum tim HiTekno.com berikut ini.
Seperti yang telah kita semua ketahui bahwa dalam pembuatan sebuah dokumen baik itu berupa buku, makalah, karya tulis, tesis, skripsi dan lain sebagainya, pada bagian covernya tidak pernah diberi nomor halaman.
Oleh karena itu kamu harus mengetahui cara membuat nomor halaman tanpa cover agar dokumen yang kamu buat terlihat lebih rapi.
Baca Juga: 3 Cara Membuat Kolase Foto di Laptop Tanpa Aplikasi Tambahan
Nomor halaman biasanya dibuat hanya pada bagian kata pengantar, daftar isi, isi materi, daftar pustaka, hingga bagian penutup dari sebuah dokumen saja.
Sistem penomoran di setiap halaman pada sebuah dokumen juga biasanya berbeda-beda, misalnya pada bagian awal sebuah dokumen seperti di halaman kata pengantar, daftar isi, dan lain sebagainya biasanya menggunakan nomor halaman berupa romawi.
Sedangkan pada setiap isi halaman yang berisi materi dalam dokumen tersebut menggunakan nomor halaman berupa angka.
Baca Juga: Cara Membuat Nomor Halaman Berbeda di Microsoft Word dengan Mudah dan Cepat
Tujuan penomoran halaman sendiri yaitu untuk memudahkan sang pembuat dokumen maupun yang membaca dokumen tersebut pada saat ingin mencari halaman yang dituju.
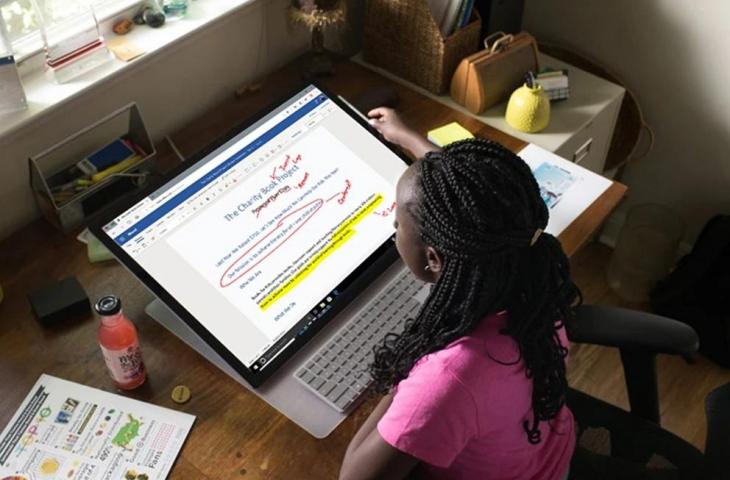
Nah sekarang kamu pasti sudah penasaran kan dengan cara membuat nomor halaman tanpa cover selengkapnya? Caranya mudah kok! Kamu tinggal ikuti saja langkah-langkah tutorial Microsoft Word di bawah ini :
- Buka halaman yang akan kamu edit dan klik menu insert
- Kemudian klik pada menu page number
- Lalu pilih opsi menu bottom of page dan pilih plain number 2
- Maka kamu akan melihat semua halaman pada dokumen tersebut terisi dengan nomor halaman termasuk bagian covernya
- Untuk menghilangkan nomor halaman pada bagian cover, klik menu insert dan pilih footer
- Kemudian klik edit footer dan beri tanda centang pada opsi different first page
- Klik ok dan selesai! Setelah itu tidak akan ada lagi nomor halaman pada bagian cover di dokumen tersebut
Itulah cara membuat nomor halaman tanpa cover yang bisa kamu lakukan dengan mudah. Namun apabila halaman cover pada dokumen kamu ingin diberi nomor halaman 0 lalu halaman berikutnya menjadi nomor 1 dan seterusnya, maka kamu tinggal klik insert pada halaman cover dan pilih menu page number.
Baca Juga: Cara Membuat Spotify Receiptify dan Share ke Media Sosial
Selanjutnya pilih opsi menu format page number dan pada kolom bertuliskan start at isi dengan angka 0.
Gunakan cara membuat nomor halaman tanpa cover tersebut dengan baik. Selamat mencoba tutorial Microsoft Word di atas!
Baca Juga: Cara Membuat Sertifikat di Canva dengan Mudah













