Cara Instal Windows 11 dengan Flashdisk, Mudah tanpa CD
Tidak lagi pakai CD ROM, ini cara instal Windows 11 dengan Flashdisk yang lengkap.

Windows 11. (Microsoft)
Hitekno.com - Tidak punya CD ROM untuk membaca CD Windows lagi? Tenang, ada cara instal Windows 11 dengan flashdisk yang bisa kamu lakukan. Ikuti tutorial Windows yang dirangkum tim HiTekno.com berikut ini.
Sebagai alat penyimpanan data berukuran kecil dan ringan yang biasa digunakan sebagai tempat menyimpan file dari satu perangkat ke perangkat yang lainnya dengan mudah.
Tidak heran apabila flashdisk sering dimanfaatkan juga untuk menginstall sistem operasi Windows 11 pada perangkat komputer atau laptop.
Baca Juga: Cara Download Windows 11 ISO, Aman dan Legal
Oleh karena itu sebagai pengguna setia sistem operasi windows nt yang dikembangkan oleh microsoft, kamu harus mengetahui cara instal Windows 11 dengan flashdisk.
Namun sebelum kamu menginstall sistem operasi Windows 11 pada perangkat kamu, ada beberapa persiapan yang perlu kamu lakukan terlebih dahulu.
Mulai dari mendownload file iso Windows 11 melalui situs resmi microsoft, download aplikasi bernama rufus, melakukan proses backup data-data yang ada pada perangkat kamu, menyiapkan flashdisk dengan ukuran minimal 8GB.
Baca Juga: Tutorial Cara Mematikan Windows Defender Paling Mudah
Hingga memastikan perangkat kamu terus terhubung dengan sumber daya listrik agar jangan sampai perangkat kamu kehabisan baterai pada saat sedang melakukan proses instalasi.
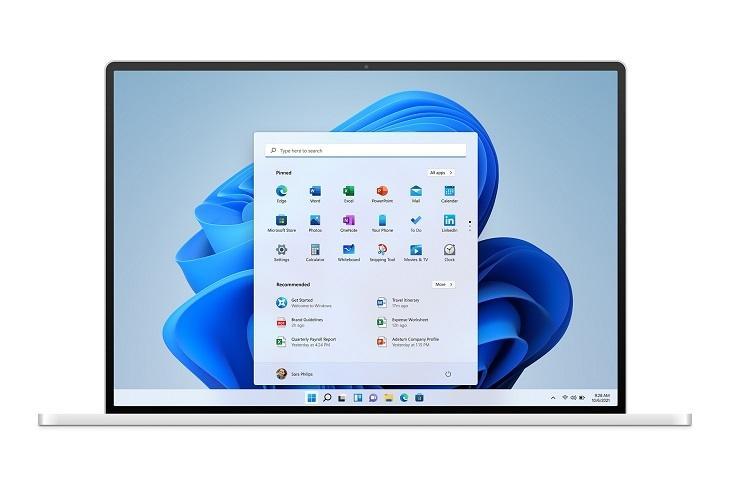
Nah apabila kamu telah melakukan persiapan-persiapan tersebut, sekarang kamu bisa mengikuti cara instal Windows 11 dengan flashdisk berikut ini :
- Colokkan flashdisk pada komputer atau laptop kamu
- Lalu buka aplikasi rufus dan pastikan flashdisk kamu sudah terdeteksi
- Kemudian klik select untuk memilih file iso Windows 11
- Pilih file iso Windows 11 dan klik open
- Selanjutnya klik start, maka akan muncul notifikasi peringatan bahwa semua data di dalam flashdisk akan dihapus
- Klik ok dan proses bootable flashdisk akan dimulai
- Apabila proses bootable flashdisk telah selesai, maka akan muncul tab berwarna hijau dengan tulisan ready
- Selanjutnya atur prioritas booting agar pertama kali dilakukan dari flashdisk dengan cara restart komputer atau laptop kamu dan tekan tombol f2 untuk masuk ke menu bios
- Setelah itu klik pada tab boot dan ubah prioritas bootingnya menjadi removable devices yang teratas dengan menggunakan tombol + atau –
- Kemudian tekan tombol f10 untuk menyimpan pengaturan tersebut
- Maka akan muncul pop up menu tampilan dengan latar belakang hitam, kamu hanya tinggal tekan saja tombol enter atau sembarang tombol pada keyboard
- Lalu kamu akan dibawa ke menu tampilan awal instalasi Windows 11, klik pada tab next dan pilih opsi install now
- Kemudian klik pada tulisan i don't have a product key yang ada di bagian bawah pop up menu dan pilih versi Windows 11 yang kamu inginkan
- Beri tanda centang pada kolom berisi syarat dan kebijakan dari microsoft, dan klik pada tab next
- Lalu pilih custom: install windows only (advanced)
- Selanjutnya pilih partisi mana yang ingin kalian install, pilih partisi kedua sesuai hardisk yang kita pilih di bios tadi. Klik format, kemudian klik ok
- Setelah proses format selesai, kamu tinggal pilih next
- Tunggu hingga proses instalasi selesai dan restart laptop atau komputer kamu
- Setelah itu kamu tinggal menyelesaikan registrasi awal sebagai pengguna baru Windows 11 dengan memilih lokasi negara dan klik pada tab next
- Untuk layout keyboard biarkan default us, dan pilih yes
- Kamu tidak perlu menambahkan layout keyboard tambahan, jadi pilih opsi skip
- Pilih set up for personal use, dan klik pada tab next
- Apabila kamu memiliki akun microsoft maka kamu bisa memasukkan akun microsoft kamu pada kolom sign in, namun jika tidak punya pilih opsi sign-in options
- Kemudian pilih opsi offline account, dan pilih opsi limited experience
- Lalu masukkan nama pengguna dan klik pada tab next
- Setelah itu kami bisa membuat password agar tidak sembarang orang bisa mengakses komputer atau laptop kamu, apabila kamu tidak ingin membuat password maka kamu bisa langsung klik tab next
- Pada pengaturan privasi, klik pada tab next dan tunggu hingga proses ini selesai
- Setelah prosesnya selesai maka Windows 11 sudah berhasil terinstall di komputer atau laptop kamu
Itulah cara instal Windows 11 dengan flashdisk yang harus kamu ketahui agar kamu bisa menikmati beragam fitur-fitur baru yang dirilis di Windows 11. Selamat mencoba tutorial Windows di atas!
Baca Juga: Cara Cek Kondisi Kesehatan Baterai Laptop Windows dan Mac











