2 Cara Membuat Garis Kop Surat di Word, Lengkap dan Mudah
Lengkap tinggal pilih, gunakan cara membuat garis kop surat di Word berikut ini.
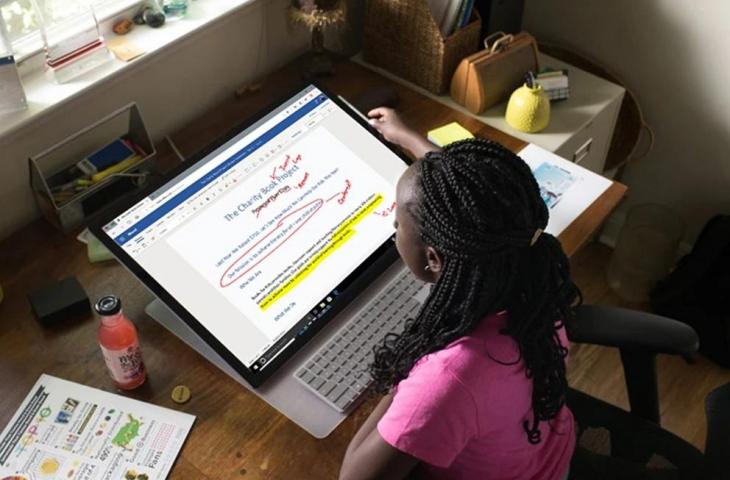
Microsoft Word. (Microsoft)
Hitekno.com - Ketahui bagaimana cara membuat garis kop surat di Word dengan mudah. Ikuti tutorial Microsoft Word yang dirangkum tim HiTekno.com soal kop surat ini.
Coba sebutkan apa saja sih bagian-bagian penting yang ada dalam kop surat selain nama instansi atau lembaga, logo instansi atau lembaga, alamat lengkap, nomor telepon, nomor faksimile dan alamat website atau email?
Salah satu bagian penting yang jangan sampai terlewatkan dalam pembuatan sebuah kop surat adalah garis kop surat, oleh sebab itu kamu harus mengetahui cara membuat garis kop surat di Word.
Baca Juga: 2 Cara Membuat Kop Surat di Word dengan Manual dan Otomatis
Garis kop surat merupakan sebuah garis lurus yang digunakan sebagai pembatas dalam sebuah kop surat resmi untuk memisahkan antara bagian kop surat dengan bagian isi surat tersebut.
Kop surat atau dikenal juga dengan sebutan kepala surat adalah bagian dari surat resmi yang terletak pada bagian paling atas surat yang digunakan untuk menunjukkan identitas dari pengirim surat tersebut.
Ada dua pilihan cara membuat garis kop surat di Word yang bisa kamu gunakan sesuai dengan keinginan kamu yaitu membuat garis kop surat menggunakan menu shapes dan membuat garis kop surat menggunakan menu border.
Baca Juga: Cara Membuat Kop Surat di Word Otomatis, Mudah dan Praktis
Lalu bagaimana cara membuat garis kop surat di Word dengan mudah? Ada tutorial Microsoft Word yang telah dirangkum tim HiTekno.com berikut ini.
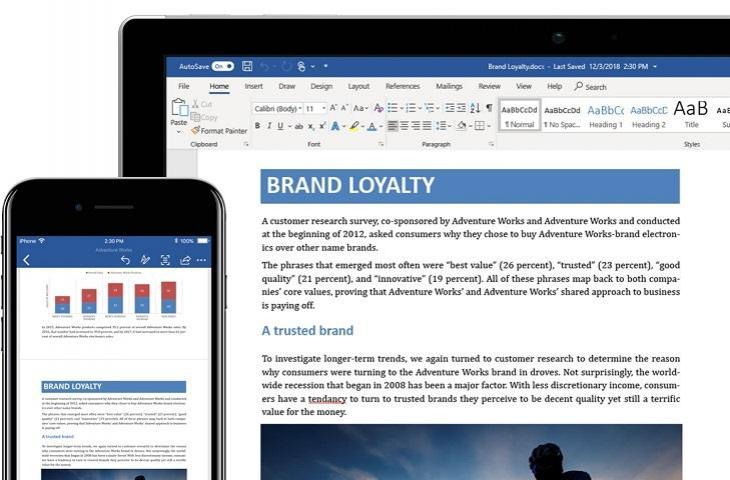
Langkah-langkah untuk membuat garis kop surat menggunakan menu shapes ataupun border yaitu :
1. Membuat garis kop surat menggunakan menu shapes
Baca Juga: Cara Membuat Nomor Halaman Berbeda di Microsoft Word
- Buka dokumen Word berisi kop surat yang telah kamu buat, kemudian klik menu insert yang ada pada toolbar menu bagian atas
- Lalu klik pada opsi menu shapes
- Maka akan muncul dropdown menu shapes dengan berbagai pilihan icon garis yang bisa kamu pilih sesuai dengan keinginan kamu
- Apabila kamu telah menentukan garis mana yang akan kamu gunakan sebagai pembatas di kop surat, posisikan kursor pada tempat garis kop surat ingin diletakkan
- Lalu tekan tombol shift pada keyboard sambil menggeser kursor ke arah kanan sesuai dengan lebar kop surat yang kamu inginkan agar garis kop surat yang kamu sisipkan menjadi lurus
- Apabila kamu telah menyesuaikan lebar garis kop surat tersebut lepas tombol shift dan juga mouse kamu. Setelah itu garis kop surat telah berhasil dibuat!
2. Membuat garis kop surat menggunakan menu border
- Buka dokumen Word berisi kop surat yang telah kamu buat, lalu letakkan kursor pada bagian baris akhir dari kop surat
- Kemudian pilih menu home dan pada opsi grup paragraph pilih bottom border atau apabila kamu ingin mempercantik tampilan garis kop surat kamu maka kamu bisa pilih border and shading yang ada di bagian bawah popup
- Setelah itu kamu tinggal menyesuaikan ukuran garis, ketebalan garis, style garis, warna garis dan lainnya sesuai dengan keinginan kamu
- Selesai! Garis kop surat telah berhasil dibuat!
Itulah beberapa pilihan cara membuat garis kop surat di Word yang bisa kamu gunakan untuk membuat garis kop surat yang bisa dikustomisasi dengan berbagai pilihan mulai dari jenis garis, lebar garis, hingga warna garisnya.
Manfaatkan cara membuat garis kop surat di Word tersebut dengan baik. Selamat mencoba tutorial Microsoft Word di atas!
Baca Juga: Cara Membuat Daftar Isi Otomatis di Word dengan Cepat dan Praktis














