Cara Instal Windows 10 dengan Flashdisk, Lengkap Langkahnya
Lengkap, ini cara instal Windows 10 dengan flashdisk.

Laptop dengan Windows 10. (Microsoft)
Hitekno.com - Ingin mengunggunakan sistem operasi Windows 10 namun tidak tersedia CD Rom? Gunakan cara instal Windows 10 dengan flashdisk yang dirangkum tim HiTekno.com berikut ini.
Windows 10 adalah sistem operasi komputer pribadi yang dikembangkan oleh Microsoft sebagai bagian dari keluarga sistem operasi Windows nt, sistem operasi Windows 10 tersebut bisa kamu install melalui berbagai macam cara termasuk dengan menggunakan flashdisk.
Cara instal Windows 10 dengan flashdisk juga terbilang cukup praktis kamu hanya perlu menyediakan flashdisk dengan kapasitas minimal 8 gb dan menyediakan file iso Windows 10 yang bisa kamu dapatkan melalui website resmi Microsoft.
Baca Juga: 2 Cara Downgrade Windows 11 ke Windows 10, Resmi dan Legal
Selanjutnya kamu hanya perlu membuat bootable flashdisk Windows 10 dengan menggunakan aplikasi rufus.
Fufus adalah aplikasi portabel sumber terbuka dan gratis untuk Microsoft Windows yang bisa digunakan untuk memformat dan membuat USB flash drive sehingga bisa di-boot atau live USB.
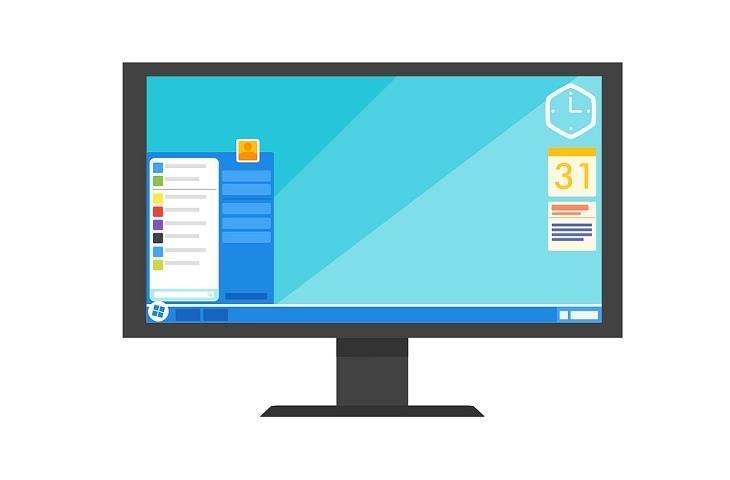
Jadi apakah kamu sudah siap untuk mempraktekan cara instal Windows 10 dengan flashdisk? Kalau sudah, ikuti langkah-langkah dibawah ini ya :
Baca Juga: 2 Cara Downgrade Windows 11 ke 10
- Download dan install terlebih dahulu rufus di laptop ataupun komputer kamu
- Kemudian colokkan flashdisk ke laptop atau komputer kamu dan buka program rufus, maka flashdisk kamu akan secara otomatis terdeteksi oleh program rufus
- Klik icon bergambar dvd drive yang ada di bagian kanan bawah
- Lalu cari lokasi file iso Windows 10 yang sudah kamu siapkan sebelumnya, dan klik open
- Setelah itu flashdisk sudah siap untuk di bootable dan kamu hanya tinggal klik pada tab start untuk memulai proses pemindahan file iso Windows 10 ke flashdisk
- Klik ok pada notifikasi yang akan muncul berisi pemberitahuan bahwa semua data yang terdapat pada flashdisk akan dihapus
- Proses pemindahan file akan secara otomatis dimulai, apabila progress bar yang berwarna hijau sudah penuh dan bertuliskan ready maka flashdisk sudah siap digunakan untuk proses instalasi Windows 10
- Setelah itu restart laptop atau komputer kamu
- Lalu tekan tombol del (delete) untuk masuk bios
- Pada menu tampilan bios, buka tab menu boot
- Kemudian pindahkan opsi booting pertama kali melalui removable devices ke urutan paling atas dengan menggesernya menggunakan tombol +/-
- Selanjutnya simpan pengaturan yang telah kamu lakukan dengan membuka tab exit dan pilih exit saving changes lalu pilih yes
- Tekan tombol apapun pada laptop atau komputer kamu untuk memulai booting
- Maka akan muncul tampilan awal instalasi Windows 10, dan kamu hanya tinggal melanjutkan proses instalasi Windows 10 dengan melakukan pengaturan bahasa, waktu, dan input keyboard yang digunakan
- Kamu bisa menggunakan settingan default dan klik tombol next
- Selanjutnya klik tombol install now
- Pada jendela activate Windows, klik pada opsi skip now atau i don't have a product key
- Lalu pilih jenis Windows 10 yang ingin diinstall, seperti Windows 10 pro, Windows 10 home, dan lainnya. Klik tombol next
- Beri tanda ceklis pada kolom bertuliskan i accept the license terms dan klik tombol next
- Kemudian kamu akan diminta untuk memilih metode instalasi Windows 10 yang diinginkan, klik pada opsi custom: install Windows only (advanced)
- Lalu atur drive dan klik tombol next, maka secara otomatis proses instalasi Windows 10 akan dimulai
- Proses instalasi Windows akan membuat laptop atau komputer kamu restart, cabut flashdisk kamu segera dan Windows akan booting ulang lalu kembali ke pengaturan awal
- Pilih use express settings dan klik pada opsi i own it
- Kemudian klik next untuk langkah selanjutnya
- Lewati langkah untuk masuk ke akun Microsoft dengan klik pada opsi skip this step
- Kemudian buat nama pengguna dan password pada kolom yang tersedia, jika sudah klik next
- Maka akan muncul asisten virtual bernama cortana, lewati pengaturan cortana dengan klik not now
- Setelah itu tunggu beberapa saat hingga proses setting Windows 10 selesai dan kamu akan masuk ke tampilan desktop utama Windows 10
Itulah cara instal Windows 10 dengan flashdisk yang bisa kamu lakukan untuk menikmati fitur yang lebih modern dari sistem operasi tersebut. Selamat mencoba!












