9 Langkah: Begini Cara Membuat Mail Merge di Microsoft Word, Mudah dan Praktis
Begini cara pakai fitur Mail Merge di Microsoft Word.
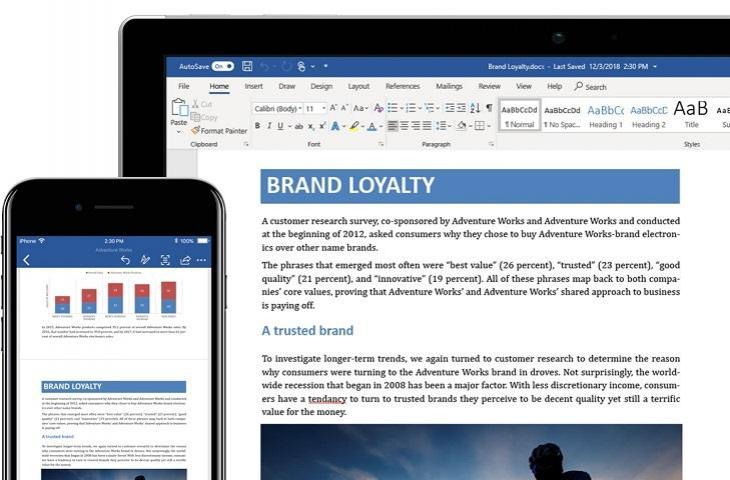
Microsoft Word. (Microsoft)
Hitekno.com - Apa sih Mail Merge itu? Nah bagi kamu yang belum mengetahui kegunaan dari fitur Mail Merge, Mail Merge merupakan salah satu fitur dalam program Microsoft Word untuk membuat tulisan dalam jumlah yang banyak berdasarkan informasi yang disimpan dalam daftar, database, atau spreadsheet.
Jadi dengan mengetahui cara membuat Mail Merge di Microsoft Word maka kamu bisa dengan mudah menghasilkan berbagai macam jenis dokumen dalam format yang sama secara lebih cepat dan praktis.
Namun sebelum kamu mengetahui cara membuat Mail Merge, kamu terlebih dahulu harus menyiapkan dua file.
Baca Juga: Remaja SMA Terciduk Berduaan di Dalam Kamar Mandi Warung, Emak-emak Ini Auto Marah
Karena nantinya satu file akan berperan sebagai dokumen utama atau naskah utama dan file yang satunya lagi akan berperan sebagai sumber data untuk dimasukan ke dokumen utama atau naskah utama tadi.
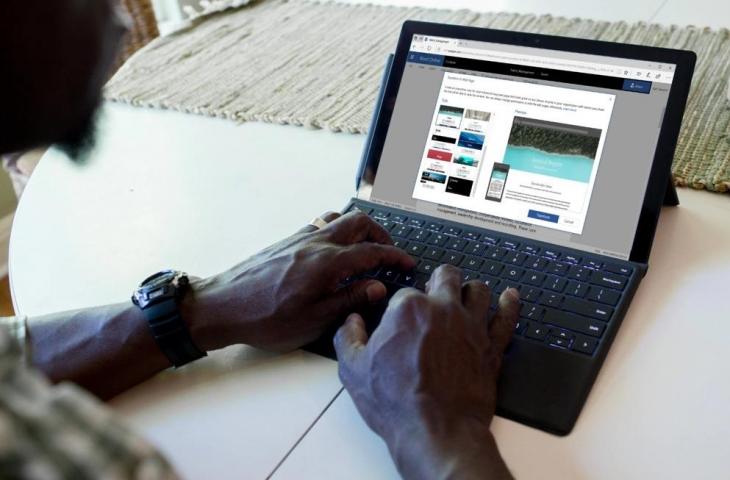
Untuk langkah selanjutnya apabila kamu telah menyiapkan dua file tersebut maka kamu tinggal mengikuti saja cara membuat Mail Merge di Microsoft Word berikut ini :
- Buka program Microsoft Word pada perangkat kamu, lalu klik menu Mailings dan pilih opsi menu Start Mail Merge
- Kemudian pilih format dokumen yang ingin kamu buat, apakah surat, email, dan sebagainya
- Selanjutnya buat dokumen utama atau naskah utama sesuai dengan format dokumen yang kamu pilih sebelumnya
- Apabila dokumen utama atau naskah utama telah selesai dibuat, klik menu Mailings dan klik opsi menu Select Recipients untuk memilih penerima dokumen utama atau naskah utama tersebut
- Pada tahap selanjutnya apabila sebelumnya kamu telah menyiapkan file sumber data penerima dokumen utama atau naskah utama, maka kamu bisa klik pada opsi use an existing list lalu pilih file sumber data milik kamu dan klik open
- Maka akan muncul dialog box Open Workbook, pilih file sumber data yang digunakan lalu klik ok
- Setelah dokumen utama atau naskah utama terhubung dengan file sumber data, atur tata letak dokumen utama atau naskah utama dan file sumber data agar sesuai dengan cara pada dokumen utama atau naskah utama arahkan kursor di tempat yang sesuai untuk diisi data kemudian klik pada opsi menu Insert Merge Field lalu pilih opsi yang sesuai dengan file sumber data yang kamu inginkan
- Jika sudah selesai, periksa hasil dokumen utama atau naskah utama yang telah dibuat dengan cara klik pada opsi Preview Results
- Apabila hasil dokumen utama atau naskah utama telah sesuai dengan keinginan kamu maka kamu bisa langsung menyimpan file tersebut dengan cara klik menu Mailings lalu pilih opsi menu Finish & Merge. Setelah itu akan muncul 3 opsi menu yang bisa kamu pilih sesuai dengan kebutuhan kamu, yaitu :
• Edit individual document : untuk menyimpan file sesuai dengan file sumber data dalam bentuk dokumen Microsoft Word baru
• Print documents : untuk mencetak dokumen sesuai dengan tampilan Microsoft Word tanpa menyimpan dokumen tersebut terlebih dahulu
• Send E-mail Messages : untuk mengirimkan file dengan format email
10. Dari ketiga opsi menu di atas, pilih opsi menu yang sesuai dengan kebutuhan kamu dan selesai!
Itulah cara membuat Mail Merge di Microsoft Word yang bisa kamu lakukan dengan mudah. Jadi mulai sekarang kamu tidak perlu bingung lagi ya apabila ingin membuat sebuah dokumen dalam bentuk surat, label, amplop, ataupun tag nama dengan rapi. Selamat mencoba!
Baca Juga: Vivo Y22 Versi India Dibanderol Terjangkau, Bawa Kamera 50 MP














