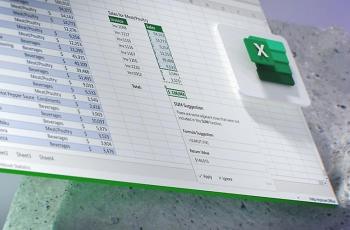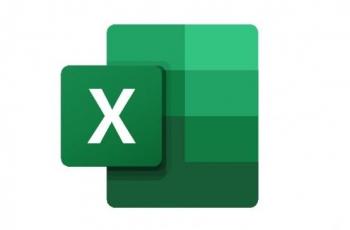Cara Mengubah Desimal ke Pecahan di Microsoft Excel, Ikuti Trik Simpel Ini
Begini cara ubah desimal ke pecahan di Ms. Excel!
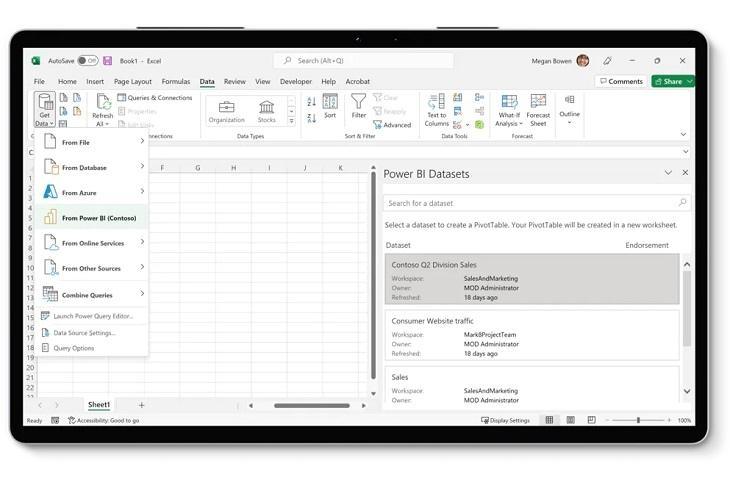
Microsoft Excel. (Microsoft)
Hitekno.com - Kamu pasti pernah kan menemukan angka desimal pada dokumen Microsoft Excel dan terkadang kamu harus mengubah angka desimal tersebut ke dalam bentuk pecahan agar lebih mudah dipahami?
Nah apabila kamu ingin mengubah desimal ke pecahan kamu tidak perlu lagi repot-repot menghitungnya menggunakan kalkulator karena saat ini sudah tersedia cara mengubah desimal ke pecahan di Microsoft Excel yang bisa kamu gunakan dengan mudah.
Desimal sendiri merupakan bilangan yang memiliki bentuk khusus yang terdiri dari dua angka atau lebih dengan tanda koma dimana angka di depan koma adalah bilangan satuan, dan angka di belakang koma adalah persepuluhan, perseratus, dan seterusnya.
Contoh bilangan desimal diantaranya yaitu 0,25 ; 0,5 ; 0,75 ; dan lain sebagainya. Sedangkan pecahan adalah suatu bilangan yang terdiri dari pembilang dan penyebut. Contoh bilangan pecahan diantaranya yaitu ¼ ; ½ ; ¾ ; dan lain sebagainya.
Ada beberapa cara mengubah desimal ke pecahan di Microsoft Excel yang bisa kamu pilih mulai dari mengubah desimal ke pecahan dengan menu number format, mengubah desimal ke pecahan dengan menu format cells, hingga mengubah desimal ke pecahan dengan rumus text.
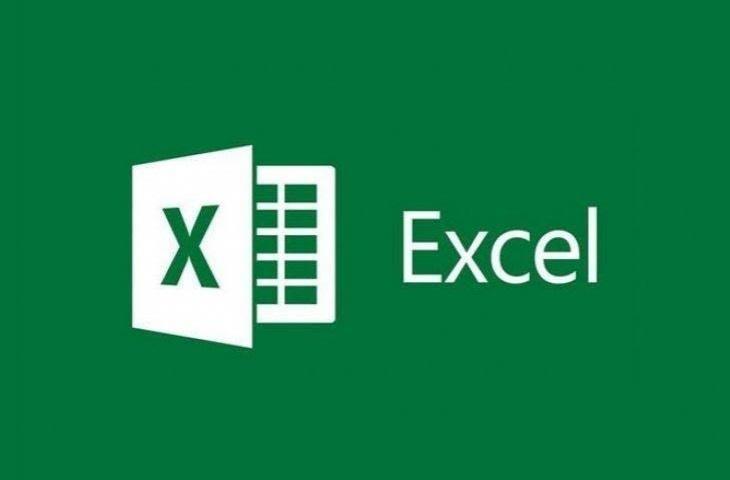
Langkah-langkah untuk mengubah desimal ke pecahan melalui ketiga pilihan cara tersebut pun terbilang cukup mudah, kamu hanya tinggal mengikuti tutorial di bawah ini saja :
1. Mengubah desimal ke pecahan dengan menu number format
- Buka dokumen Microsoft Excel pada perangkat kamu yang berisi angka desimal yang ingin kamu ubah menjadi angka pecahan
- Pada dokumen Microsoft Excel tersebut, blok semua cell yang berisi angka desimal
- Kemudian klik tab home
- Pada tab menu number, klik pada tanda panah kecil yang ada di samping opsi menu general
- Maka akan muncul menu dropdown, klik pada opsi fraction dan selesai!
2. Mengubah desimal ke pecahan dengan menu format cells
- Blok semua cell yang berisi angka desimal yang ingin kamu ubah menjadi angka pecahan
- Lalu klik kanan pada cell yang sudah diblok tersebut dan klik format cells
- Maka akan muncul dialog box format cells, pada kotak dialog tersebut klik pada tab menu number
- Pada kolom category, klik pada menu custom
- Pada kolom type yang ada di sebelah kanan, klik pada format : ?/?
- Setelah itu klik ok dan selesai!
3. Mengubah desimal ke pecahan dengan rumus text
- Buka dokumen Microsoft Excel yang berisi angka desimal yang ingin kamu ubah menjadi angka pecahan
- Kemudian klik pada cell dimana hasil perubahan angka pecahan akan diletakkan
- Lalu masukkan rumus =text(klik pada cell yang berisi angka desimal,"?_?_)") pada cell tersebut
- Setelah itu tekan tombol enter dan selesai!
Itulah beberapa cara mengubah desimal ke pecahan di Microsoft Excel yang bisa kamu pilih sesuai dengan keinginan kamu. Jadi dari beberapa pilihan cara di atas, cara mana yang akan kamu gunakan untuk mengubah desimal ke pecahan? Selamat mencoba!
Baca Juga: Bawa Teknologi Baru, Snapdragon 8 Gen 2 Dijamin Bekerja Lebih Baik dari Chipset A16 Apple?