Cara Membuat Daftar Gambar Otomatis di Microsoft Word, Mudah dan Berguna Ikuti Tutorial Ini
Memudahkan, gunakan cara membuat daftar gambar otomatis di Microsoft Word ini dengan baik.

Ilustrasi Microsoft Word. (Microsoft)
Hitekno.com - Cara membuat daftar gambar otomatis di Microsoft Word ini sangat berguna untuk kamu yang sering berurusan dengan dokumen. Tim HiTekno.com telah merangkum tutorial Microsoft Word berikut ini untuk membuat daftar gambar secara otomatis.
Ketahui cara membuat daftar gambar otomatis di Microsoft Word ini untuk memudahkan kamu dalam menyusun dokumen dengan kebutuhan tersebut.
Selain itu, pembuatan daftar gambar bisa memudahkan kamu dalam menelusuri letak gambar pada suatu dokumen.
Baca Juga: Cara Membuat Daftar Halaman Otomatis di Microsoft Word, Berguna Banget!
Untuk mempermudah, kamu harus menguasai cara membuat daftar gambar otomatis di Microsoft Word seperti dalam tutorial ini.
Daftar gambar merupakan daftar yang berisi tentang uraian gambar-gambar yang digunakan dalam sebuah dokumen. Berisikan rincian gambar berupa nomor gambar, judul gambar, serta nomor halaman tempat pembuatannya.
Dengan itu kamu tidak perlu repot-repot menelusuri setiap halaman satu per satu untuk mencari gambar yang kamu butuhkan. Cukup melihatnya melalui daftar gambar saja langsung tahu di mana harus mencari.
Baca Juga: 2 Cara Membuat Daftar Gambar dan Tabel secara Otomatis dengan Microsoft Word
Lalu bagaimana sih cara membuat daftar gambar otomatis di Microsoft Word ini? Ikuti tutorial Microsoft Word yang telah dirangkum tim HiTkeno.com di bawah ini.
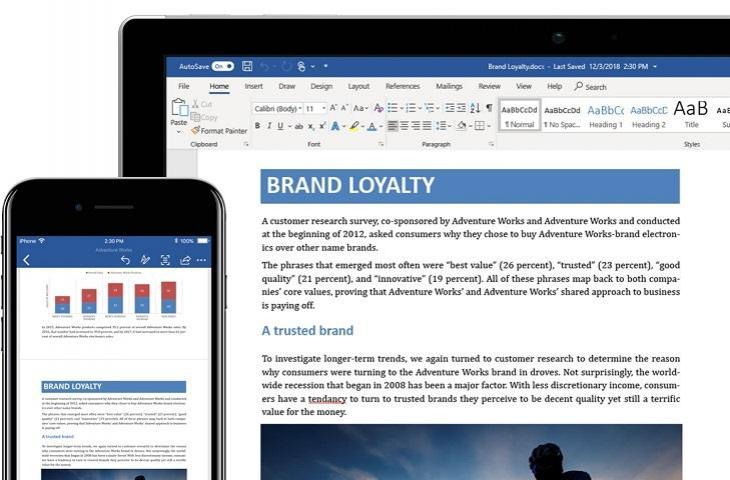
Cara Membuat Daftar Gambar Otomatis di Microsoft Word
- Atur gambar pada dokumen kamu agar bisa masuk kedalam daftar gambar
- Lalu beri keterangan pada setiap gambar dalam dokumen tersebut agar mudah dikonfigurasi sebagai bagian dari daftar gambar dengan cara klik pada gambar paling pertama di dokumen kamu
- Kemudian klik kanan dan pilih menu Insert Caption
- Pada tahap ini caption secara otomatis akan terisi dengan nama Gambar dan kamu bisa menggantinya dengan cara klik New Label
- Lalu klik OK
- Pada bagian Position, pilih posisi dimana caption tersebut akan ditempatkan, Above selected item untuk posisi di atas dan Below selected item untuk posisi di bawah
- Kemudian klik OK
- Maka caption berjudul Gambar 1 akan muncul pada bagian bawah gambar
- Lakukan langkah-langkah tersebut pada semua gambar yang ada pada dokumen kamu
- Jika sudah, letakkan kursor pada halaman baru tempat daftar gambar akan dibuat
- Lalu klik menu References dan pilih menu Insert Table of Figures
- Pilih tampilan dari daftar gambar sesuai dengan keinginan kamu dan klik OK
- Maka daftar gambar secara otomatis akan muncul pada halaman daftar gambar
- Selesai! Namun apabila kamu ingin memperbarui tabel gambar secara otomatis kamu bisa seleksi semua daftar gambar kemudian klik kanan dan pilih Update Field. Lalu akan muncul opsi Update page numbers only yang hanya akan memperbarui halaman saja dan Update entire table yang akan mengubah semua, termasuk judul dan halaman. Pilih opsi menu Update page numbers only agar daftar gambar secara otomatis terupdate
Itulah cara membuat daftar gambar otomatis di Microsoft Word yang bisa kamu lakukan dengan mudah dan cepat. Selamat mencoba tutorial Microsoft Office di atas!
Baca Juga: Cara Membuat Daftar Isi Otomatis di Word dengan Cepat dan Praktis














