Cara Membuat Daftar Tabel Microsoft Word, Lengkap Langkah-langkahnya
Lengkap langkahnya, cara membuat daftar tabel Microsoft Word.

Microsoft Word. (Microsoft)
Hitekno.com - Cara membuat daftar tabel Microsoft Word bisa dengan mudah kamu lakukan. Ikuti tutorial Microsoft Word yang telah dirangkum oleh tim HiTekno.com berikut ini.
Kamu dapat membuat tabel di Microsoft Word untuk membantu kamu mengerjakan banyak artikel dan karya Ilmiah yang berbeda. Banyak cara membuat daftar tabel Microsoft Word dengan mudah, dan salah satunya adalah cara berikut yang akan sangat membantu kamu.
Daftar tabel ini nantinya akan dapat memberikan penjelasan mengenai daftar tabel, deskripsi setiap tabel, dan nomor halaman lokasi tabel berada. Hal ini akan memudahkan kamu untuk menemukan tabel yang kamu inginkan dalam sebuah file Microsoft Words.
Baca Juga: Cara Membuat Kop Surat Otomatis di Microsoft Word, Page Template Letters Jadi Kunci
Kamu dapat membuat daftar tabel ini secara manual, namun hal ini beresiko membuat daftar tabel kamu tidak berurutan. Selain itu, pembuatan daftar tabel secara manual terbilang kurang efisien apabila kamu memiliki tabel yang agak banyak.
Nah. untuk itu berikut adalah cara membuat daftar tabel Microsoft Word dengan mudah yang perlu kamu coba.
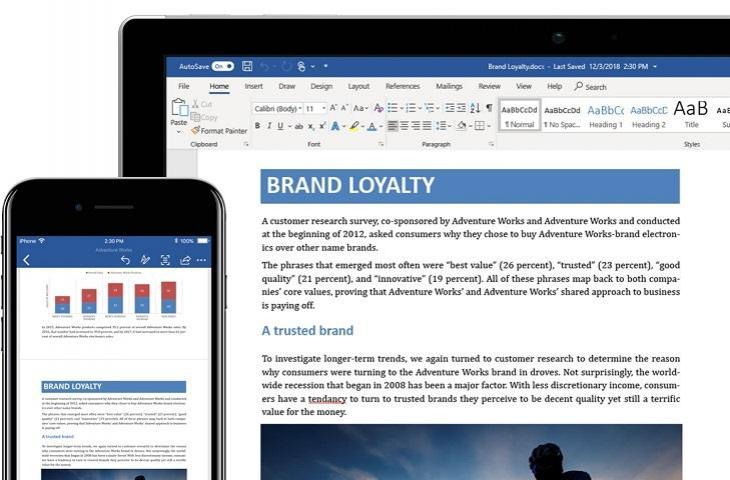
Cara Membuat Daftar Tabel Microsoft Word
Baca Juga: Apa Kegunaan Mail Merge di Microsoft Word, Lengkap Cara Memakainya
- Buka lah file Words yang berisikan tabel yang ingin kamu beri daftar tabel.
- Sebelum membuat daftar tabel, seluruh tabel yang ada pada document Word kamu harus memiliki label terlebih dahulu. Hal ini berfungsi sebagai informasi akan setiap tabel yang akan dibuat daftar tabel. Kamu dapat membuat penglabelan pada setiap tabel dengan menggunakan menu referensi, berikut cara pemberian label pada tabel
- Arahkan ke bagian tabel, klik Referensi Pilih Sisipkan Komentar
- Klik New Label (ketik: Tabel)
- Pilih OK kemudian papan akan otomatis muncul
- Buat Tabel Otomatis
- Setelah seluruh tabel diberikan label, kamu dapat menuju halaman akhir dan selanjutnya menyisipkan daftar tabel otomatis dengan melakukan
- Klik menu References
- Pilih Insert Table of Figures
- Pada menu Caption Label pilih Tabel lalu klik OK
- Kamu juga dapat menyesuaikan jenis dan ukuran font pada daftar tabel dengan klik Modify
- Selesai
Itulah cara membuat daftar tabel Microsoft Word yang dapat kamu coba agar tabel artikel ataupun karya ilmiah kamu dapat tersusun dengan rapi. Pada skripsi, makalah dan laporan, daftar tabel ini biasanya berada pada halaman sebelum BAB I.
Selamat mencoba cara membuat daftar tabel Microsoft Word di ata. Semoga tutorial Microsoft Word tersebut berguna.
Baca Juga: Cara Membuat Daftar Gambar Otomatis di Microsoft Word, Mudah dan Berguna Ikuti Tutorial Ini















