Cara Menghitung Jumlah Kata pada Microsoft Word, Anti Ribet dan Cepat
Ikuti tutorial ini, bagaimana cara menghitung jumlah kata pada Microsoft Word dengan mudah dan cepat.
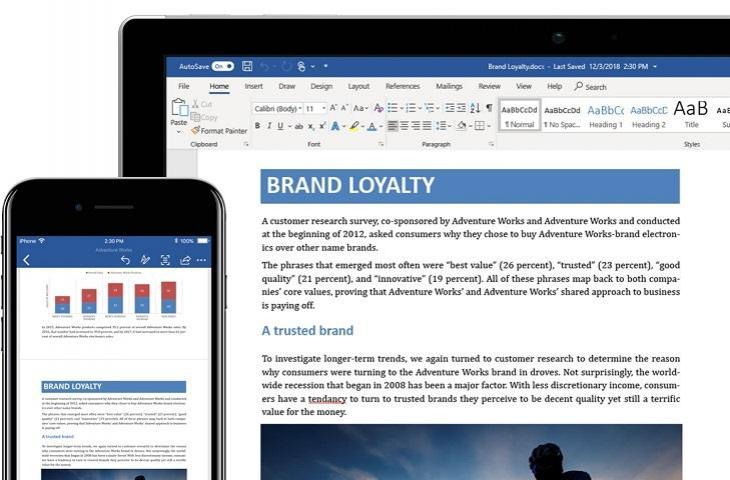
Microsoft Word. (Microsoft)
Hitekno.com - Cara menghitung jumlah kata pada Microsoft Word sangatlah sederhana. Tim HiTekno.com telah merangkum tutorial Microsoft Word untuk menghitung jumlah kata dengan mudah.
Kamu dapat melihat jumlah kata dalam dokumen Microsoft Word dalam beberapa cara. Meskipun jumlah kata biasanya ditampilkan di Bilah Status, kamu dapat melihat kotak dialog Jumlah Kata yang dapat ditampilkan menggunakan Ribbon, Bilah Status, atau pintasan keyboard.
Penghitung Microsoft Word akan memeriksa dokumen untuk jumlah karakter, baris, paragraf, dan halaman. Jumlah kata dan statistik lainnya juga tersedia di Properti Word.
Baca Juga: Cara Menambahkan Komentar di Microsoft Word, Mudah dan Cepat
Kotak dialog Jumlah Kata memperlihatkan jumlah halaman, kata, karakter (dengan dan tanpa spasi), paragraf, dan baris dalam dokumen kamu.
Berikut cara menghitung jumlah kata pada Microsoft Word yang Tim HiTekno.com rangkum tutorial Microsoft Word untuk kamu.
Cara Menghitung Jumlah Kata Pada Microsoft Word
Baca Juga: Cara Menggunakan Template Dokumen di Microsoft Word, di Windows dan Mac

Cara termudah untuk mendapatkan jumlah kata dari seluruh dokumen Word adalah dengan hanya memeriksa bilah status, karena jumlah kata ditampilkan secara default. Kamu bisa menemukan jumlah kata di sebelah kiri bilah status di bagian bawah jendela.
Jika kamu tidak melihat jumlah kata di bilah status, itu mungkin dinonaktifkan sebelumnya. Kamu bisa mengembalikan jumlah kata dengan mengklik kanan area mana pun dari bilah status dan kemudian memilih "Jumlah Kata" dari menu konteks.
Kamu juga bisa mendapatkan jumlah kata, klik tab "Tinjau", lalu pilih "Jumlah Kata" di grup Proofing. Kotak dialog Jumlah Kata akan muncul. Kamu dapat menemukan jumlah kata di sebelah Words.
Baca Juga: Cara Membuat Daftar Tabel Microsoft Word, Lengkap Langkah-langkahnya
Menghitung Jumlah Kata di Bagian Tertentu di Microsoft Word

Kamu bisa mendapatkan jumlah kata dari bagian tertentu dalam dokumen Word. Ini berguna jika kamu perlu menyimpan seluruh dokumen kata dalam jumlah kata tertentu tetapi kamu merasa terlalu bertele-tele di bagian tertentu. Caranya sebagai berikut:
- Highlight bagian dokumen yang ingin kamu hitung katanya.
- Jumlah kata yang dipilih akan muncul di bilah status dalam format x yang dipilih dan y menjadi jumlah kata total dokumen.
- Atau, sorot teks yang ingin kamu hitung jumlah kata, klik "Jumlah Kata" di tab "Tinjau", lalu centang nomor di sebelah Kata di kotak dialog.
Itulah cara menghitung jumlah kata pada Microsoft Word yang mudah dan praktis. Sekarang kamu bisa mengetahui detail kata yang ada pada dokumen kamu. Selamat mencoba tutorial Microsoft Word di atas.
Baca Juga: Cara Membuat Kop Surat Otomatis di Microsoft Word, Page Template Letters Jadi Kunci















