Tutorial Excel: Cara Membuat Ranking, Simak Rumus dan Langkahnya Berikut Ini
Lagi cari cara membuat ranking di Microsoft Excel? Coba cek tutorial yang telah dirangkum tim Hitekno.com berikut ini.

Ilustrasi Microsoft Excel. (Pixabay)
Hitekno.com - Buat kamu yang bekerja di dunia kependidikan atau dunia dunia kerja, maka pada suatu saat kamu akan dituntut untuk membuat ranking menggunakan Microsoft Excel.
Jika kamu adalah seorang guru, maka ranking yang dimaksud tentu ranking yang berkaitan dengan sekolah. Namun jika kamu adalah karyawan kantor, maka ranking bisa mencakup banyak hal.
Mulai dari siapa karyawan terbaik, siapa karyawan dengan KPI terbaik dan sebagainya. Jika datanya sedikit, maka proses penyusunan ranking ini bisa sangat simpel.
Baca Juga: Punya Pengaruh Besar, Sosok Ini Jadi Alasan Sanz Ganti Role dari Jungler ke Midlaner
Tapi jika datanya banyak, maka kamu perlu menggunakan bantuan rumus Excel untuk mempermudah pekerjaan kamu.
Berikut ini adalah rumus peringkat/Ranking di Excel.
Rumus peringkat =RANK(angka; ref; [order])
Baca Juga: Pentingnya Core Web Vitals Agar Website Muncul di Google Search
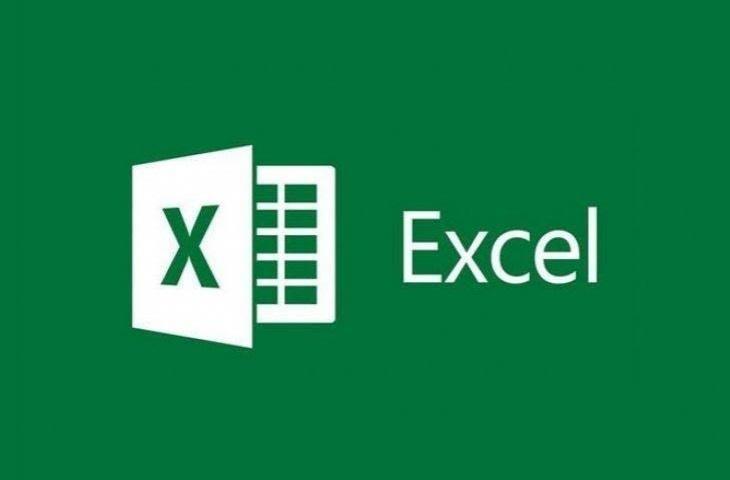
Langkah yang harus kamu lakukan:
1. Pertama-tama tentu saja kamu harus menyiapkan data yang akan diurutkan.
2. Jika diperlukan, kamu perlu menjumlahkan data terlebih dahulu. Cara menjumlahkannya bisa menggunakan rumus SUM.
Baca Juga: Cara Membuat Nada Dering Sendiri di WhatsApp, Tidak Butuh Aplikasi Tambahan!
3. Jika sudah memiliki nilai total atau data tunggal, langkah selanjutnya yakni mulai memasukkan rumus. Ketik =RANK atau =RANK.EQ pada bagian sel yang dikehendaki.
4. Klik sel pertama yang hendak dijadikan peringkat=RANK(angka; ref; [order]). Jika kamu memiliki data 20, maka klik nomor 1. Data ini akan menempati posisi "angka" sebagaimana detail rumus di atas. Jangan lupa, akhiri dengan tanda titik koma ya.
5. Blok seluruh data yang hendak di-ranking=RANK(angka; ref; [order])/ Sematkan $ di antara huruf baris dengan angka. Misal, =RANK(f1; f$1:f$10). Ini penting guna menghindari error saat penghitungan data jumlah banyak.
6. Langkah terakhir adalah silahkan Klik ‘enter’ pada keyboard. Dengan demikian, akan langsung muncul peringkat di datamu.
Untuk memunculkan seluruh urutan data, kamu tidak perlu menginput rumus satu persatu. Cukup klik pada ujung sel dan tarik hingga data terakhir. Misal, jika kamu memiliki 25 data, maka tarik hingga baris kesepuluh.
Meski demikian, rumus Ranking ini bisa bermasalah jika datamu ganda. Jika data kamu ada yang dobel, maka beberapa ranking akan menjadi dua.
Nah, untuk mengatasi hal ini, kamu bisa menggunakan rumus berikut ini:
Rumus peringkat tanpa ganda =RANK(angka; ref; [order]) + COUNTIF(range; criteria)
Langkah yang harus kamu lakukan:
1. Masukkan rumus =RANK terlebih dahulu. Ikuti saja seperti langkah pertama. Jangan lupa tekan enter.
2. Ketik + kemudian masukkan rumus =COUNTIF.
3. Setelah kamu mengetikkan COUNTIF, maka secara otomatis akan tersedia buka kurung untuk memasukkan data. Pilih data pertama yang hendak kamu bubuhi peringkat atau letak paling atas dan akhiri dengan tanda titik dua. Jangan lupa sematkan tanda "$" sebelum huruf dan di antara huruf dengan angka. Contoh: COUNTIF ($f$1:..;criteria)
4. Setelah memasukkan tanda titik dua, klik lagi pada sel yang ingin dijadikan peringkat lalu akhiri dengan tanda titik koma. Contoh: COUNTIF ($f$1:f1;criteria
5. Isi kriteria dengan sel data pertama. Untuk mengisi bagian kriteria, cukup klik baris pertama yang identik dengan langkah sebelumnya. Ketikkan pula tutup kurung dan ‘-1’ untuk mengakhiri rumus. Contoh akhir misalnya: =RANK(f1; f$1:f$10) + COUNTIF ($f$1:f1;f1)-1. Lalu klik ‘enter’ atau ‘return’.














