8 Fungsi Excel Terkait Tanggal, Memudahkan dan Berguna
Manfaatkan fungsi Excel terkait tanggal untuk memudahkan dalam pengolahan data.
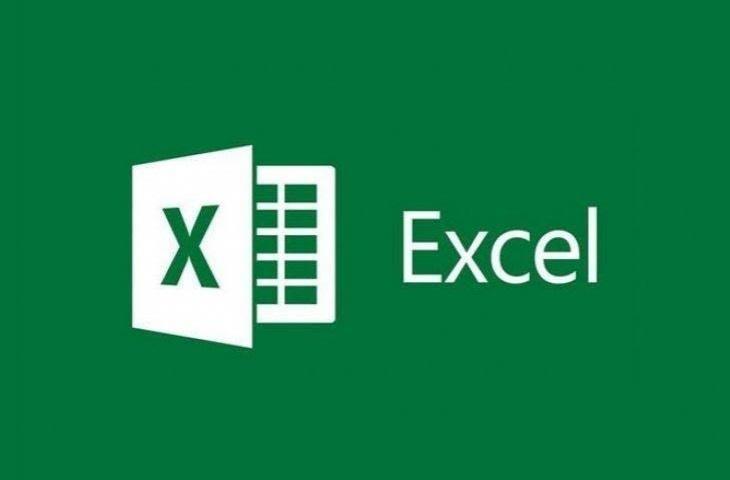
Microsoft Excel. (Microsoft)
Hitekno.com - Ada beberapa fungsi Excel terkait tanggal yang memudahkan dan berguna untuk beberapa keperluan. Gunakan tutorial Microsoft Excel yang dirangkum tim HiTekno.com berikut ini.
Sebagai diketahui, Microsoft Excel telah ditelngkapi berbagai fungsi. Termasuk dengan fungsi terkait tanggal seperti tanggal secara otomatis.
Namun apabila kamu ingin membuat sebuah tanggal yang mengacu pada suatu nilai atau cell tertentu maka kamu bisa menggunakan fungsi Excel yang berkaitan dengan tanggal ini.
Baca Juga: Cara Mengunci Baris dan Kolom di Excel, Simak Tutorialnya
Memasukkan hari, bulan dan tahun secara satu per satu pada saat membuat suatu dokumen tentu sangat melelahkan bukan?
Nah cara ini akan memudahkan kamu dalam mendapatkan data hari, bulan dan tahun secara otomatis dengan lebih cepat maka kamu bisa memanfaatkan fungsi-fungsi yang ada pada program Microsoft Excel seperti fungsi rumus TODAY, NOW, DATE, DATEVALUE, MONTH, DAY, YEAR, dan DAYS.
Fungsi Excel terkait tanggal tersebut memiliki kegunaan yang berbeda-beda dan agar kamu tidak salah dalam menentukan formula yang tepat untuk membuat tanggal otomatis pada file Excel yang kamu buat.
Baca Juga: Microsoft Excel: Cara Mengubah Angka Numerik Menjadi Romawi

Berikut ini penjelasan dari fungsi Excel terkait tanggal yang dirangkum tim HiTekno.com dalam tutorial Microsoft Excel:
1. DAYS
DAYS adalah fungsi Excel yang digunakan untuk menghitung selisih 2 tanggal. Fungsi Excel DAYS ini menghitung selisih hari berdasarkan 365 hari/tahun.
Baca Juga: Tutorial Microsoft Excel: Ini 7 Rumus Penting yang Wajib Kamu Kuasai Lengkap dengan Contoh
- Cara penulisan fungsi DAYS yaitu: =DAYS(end_date, start_date)
end_date adalah hari terakhir yang akan dihitung
start_data adalah hari awal yang akan dihitung
2. DAY
DAY adalah fungsi Excel yang digunakan untuk mendapatkan angka tanggal atau hari dari sebuah sel dengan format tanggal mulai dari 1-31
Baca Juga: Deretan Rumus Excel yang Sering Digunakan Lengkap dengan Contoh, Pro dan Pemula Wajib Tahu
- Cara penulisan fungsi DAY yaitu: =DAY(Tanggal)
Pada bagian Tanggal bisa kamu isi dengan mengetik langsung sebuah tanggal, referensi sel atau hasil dari fungsi Excel lain yang menunjukkan format tanggal yang ingin kamu ambil nilai tanggal/harinya
3. MONTH
MONTH adalah fungsi Excel yang digunakan untuk mengambil bulan berupa angka dari 1-12 pada suatu sel
- Cara penulisan fungsi MONTH yaitu: =MONTH(Tanggal)
Pada bagian Tanggal bisa kamu isi berupa angka yang ditulis langsung, menggunakan referensi sel atau hasil dari fungsi Excel lain yang menunjukkan format tanggal yang ingin kamu ambil angka bulannya
4. YEAR
YEAR adalah fungsi Excel yang digunakan untuk mengambil nilai tahun dari sebuah format tanggal
- Cara penulisan fungsi YEAR yaitu: =YEAR(Tanggal)
Pada bagian Tanggal diisi dengan sebuah tanggal yang ditulis langsung, referensi sel atau hasil dari fungsi Excel lain yang menunjukkan format tanggal yang ingin diambil angka tahunnya
5. DATE
Fungsi Excel DATE digunakan untuk mendapatkan format tanggal berdasarkan input tanggal, bulan dan tahun yang kamu tentukan
- Cara penulisan fungsi DATE yaitu: =DATE(year,month,day)
Pada bagian year diisi dengan bilangan tahun yang akan dijadikan tanggal, month diisi dengan bilangan bulan yang akan dijadikan tanggal, sedangkan day diisi dengan bilangan hari yang akan dijadikan tanggal
6. DATEVALUE
DATEVALUE berfungsi untuk mengubah tanggal yang disimpan sebagai teks menjadi angka yang dikenali Excel sebagai tanggal
- Cara penulisan fungsi DATEVALUE yaitu: =DATEVALUE(teks tanggal)
Pada bagian teks tanggal diisi dengan teks langsung atau referensi sel yang berisi teks dalam format tanggal
7. TODAY
TODAY adalah fungsi Excel yang digunakan untuk mengambil data hari ini dari sistem tanggal pada perangkat yang digunakan. Fungsi Excel TODAY ini bersifat dinamis, sehingga tanggal berubah saat hari berikutnya dan format tanggal standar yang digunakan adalah bulan-tanggal-tahun (mm-dd-yy)
- Cara penulisan fungsi TODAY yaitu: =TODAY()
8. NOW
NOW adalah fungsi Excel yang digunakan untuk mengambil data tanggal sekarang dan juga menampilkan jam secara otomatis berdasarkan sistem jam pada komputer/laptop kamu.
Format yang digunakan adalah bulan-tanggal-tahun-jam (mm-dd-yy-tt) dan fungsi Excel yang satu ini bersifat dinamis, sehingga waktu berubah setiap saat
- Cara penulisan fungsi NOW yaitu: =NOW()
Itulah macam-macam fungsi Excel terkait tanggal yang harus kamu ketahui untuk memudahkan kamu mengerjakan semua tugas yang berhubungan tentang tanggal. Selamat mencoba tutorial Microsoft Excel di atas.













