2 Cara Memperbaiki Monitor Kedua yang Tidak Terdeteksi di Windows 10
Lagi bermasalah dengan monitor kedua di Windows 10? Coba cek beberapa tips dari Hitekno.com berikut ini.
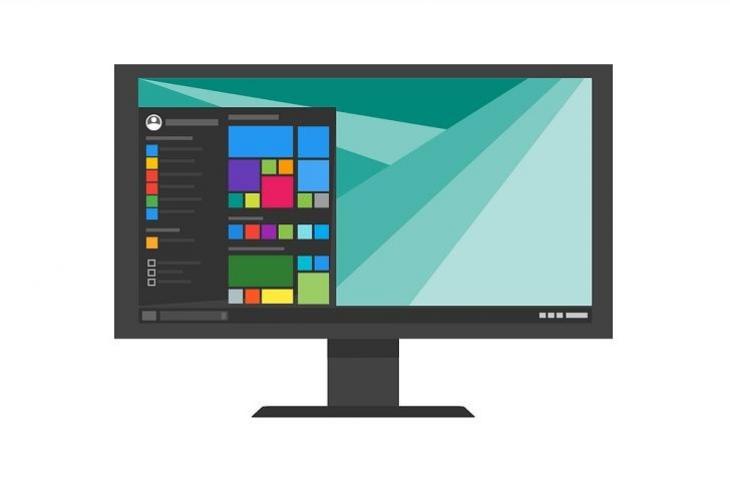
Ilustrasi Windows 10. (Pixabay)
Hitekno.com - Di Windows 10, menyambungkan monitor kedua dapat membantu kamu memperluas kanvas desktop untuk bekerja dengan banyak aplikasi. Selain itu, layar kedua juga membuat aktivitas bermain game di laptop atau komputer kamu lebih leluasa.
Secara garis besar, pengaturan layar eksternal biasanya merupakan proses yang mudah. Akan tetapi terkadang, Windows 10 mungkin tidak mendeteksi tampilan lama atau monitor kedua karena masalah driver atau perangkat keras.
Berikut ini, Hitekno.com telah merangkum berbagai cara yang bisa kamu lakukan untuk mengatasi monitor kedua yang tidak terdeteksi di Windows 10.
Baca Juga: Cara Membuat Pivot Table di Microsoft Excel untuk Windows dan Mac
Masalah 1: Jika ada masalah pada hardware monitor keduanya
Jika monitor tidak muncul di pengaturan, gunakan langkah-langkah ini sebelum mengutak-atik pengaturan konfigurasi di Windows 10:
- Pastikan monitor tersambung ke sumber daya.
- Pastikan monitor telah dihidupkan.
- Matikan dan hidupkan komputer untuk menyegarkan koneksi.
- Gunakan kontrol bawaan monitor dan pilih port input yang benar.
- Periksa sambungan kabel sinyal antara monitor dan kartu grafis.
- Cabut kabel sinyal dari kedua ujungnya, tunggu 60 detik, dan sambungkan kembali dengan kuat.
- Ganti kabel sinyal untuk mengonfirmasi bahwa Anda tidak berurusan dengan kabel yang buruk.
- DisplayPort dan HDMI tersedia dalam versi yang berbeda, jadi periksa detail persyaratan dari pabrikan untuk memastikan Anda memiliki kabel yang benar.
- Ubah port jika monitor dan kartu grafis memiliki banyak port.
- Sambungkan monitor ke komputer lain untuk melihat apakah masalahnya ada pada tampilan eksternal.
- Hubungkan monitor kerja lain yang dikenal untuk menentukan bahwa masalahnya bukan pada kartu grafis.
- Putuskan sambungan semua periferal (seperti printer, kamera, dan perangkat USB) untuk memastikan tidak ada perangkat lain yang bertentangan dengan tampilan.
- Jika kamu memiliki Surface Pro 8 yang tersambung ke stasiun dok, putuskan sambungannya dan coba sambungkan monitor langsung ke komputer untuk memastikan masalahnya bukan pada dok.
- Perbarui firmware monitor eksternal untuk membantu memperbaiki bug dan masalah kompatibilitas (jarang).
Masalah 2: Jika ada masalah pada sistemnya
Baca Juga: Cara Menggunakan Headset Bluetooth di Laptop Windows dan Mac
1. Benahi melalui Pengaturan
Untuk mendeteksi monitor kedua secara manual di Windows 10, gunakan langkah-langkah berikut:
- Buka Pengaturan .
- Klik pada Sistem .
- Klik pada Tampilan .
- Di bawah bagian "Multiple display", klik tombol Detect untuk menghubungkan ke monitor eksternal.
- (Opsional) Di bawah bagian "Atur ulang tampilan Anda", klik tombol Deteksi di pojok kanan bawah (jika ada).
Catatan singkat: Jika kamu hanya memiliki satu monitor, opsi ini tidak akan tersedia karena hanya tersedia saat menyambungkan beberapa layar.
Baca Juga: Resmi Dimatikan, Selamat Tinggal Windows 7 dan Windows 8.1
Setelah kamu menyelesaikan langkah-langkahnya, Windows 10 akan mendeteksi monitor eksternal yang terhubung ke komputer.
2. Hubungkan layar eksternal secara nirkabel
Untuk menyambungkan layar nirkabel di Windows 10 sebagai layar sekunder di komputer kamu, gunakan langkah-langkah berikut:
- Buka Pengaturan.
- Klik Perangkat.
- Klik Bluetooth & perangkat lain.
- Nyalakan sakelar sakelar Bluetooth (jika ada).
- Klik tombol Tambahkan Bluetooth atau perangkat lain
- Pilih opsi Wireless display or dock .
- Pastikan tampilan nirkabel aktif dan dapat ditemukan (lihat dokumentasi perangkat).
- Pilih tampilan (monitor nirkabel, TV, atau PC dengan dukungan Miracast) dari daftar.
- Lanjutkan dengan petunjuk di layar (jika ada).
- Setelah kamu menyelesaikan langkah-langkah tersebut, layar nirkabel akan terdeteksi sebagai layar eksternal baru.
Itulah beberapa cara yang bisa kamu lakukan untuk memperbaiki monitor kedua yang tidak terdeteksi di Windows 10. Selamat mencoba!















