Cara Menyisipkan Gambar di Microsoft Excel, Bisa dari File dan Online
Mudah dan lengkap langkahnya, ini cara menyisipkan gambar di Microsoft Excel dengan mudah.
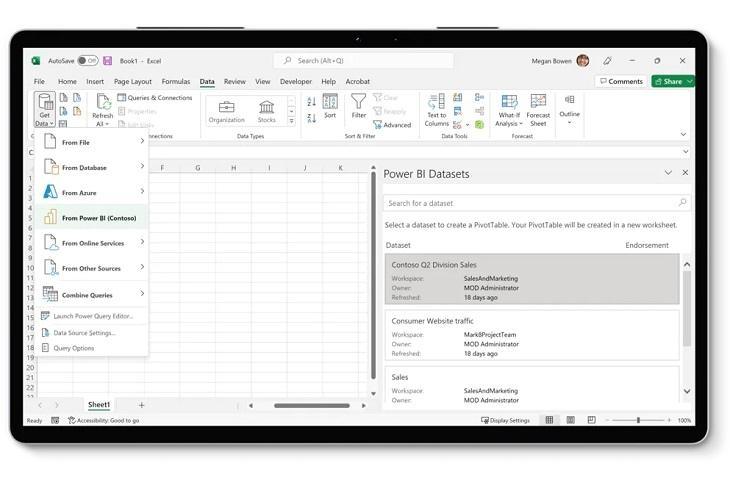
Microsoft Excel. (Microsoft)
Hitekno.com - Cara menyisipkan gambar di Microsoft Excel mudah dilakukan. Ikuti tutorial Microsoft Excel yang dirangkum tim HiTkeno.com berikut ini untuk memasukkan gambar.
Gambar memiliki peran di Microsoft Excel seperti di dokumen Word. Terkadang kita ingin menambahkan logo, foto, atau ilustrasi, kamu bisa dengan mudah menyisipkan gambar di Microsoft Excel.
Saat kamu menambahkan gambar di Excel, kamu bisa menyeretnya ke mana pun dan mengubah ukurannya. Sayangnya, Excel saat ini tidak menawarkan fitur untuk menyisipkan gambar langsung ke dalam sel seperti yang dilakukan Google Sheets.
Baca Juga: Cara Membuat Diagram Batang di Microsoft Excel Lengkap Pengaturannya
Semua versi Microsoft Excel memungkinkan kamu menyisipkan gambar yang disimpan di mana saja di komputer kamu atau komputer lain yang terhubung.
Di Microsoft Excel 2013 dan lebih tinggi, kamu juga bisa menambahkan gambar dari halaman web dan penyimpanan online seperti OneDrive, Facebook, dan Flickr.
Berikut cara menyisipkan gambar di Microsoft Excel yang tim HiTekno.com rangkum untuk kamu.
Baca Juga: Cara Memasukkan Tabel Excel ke Word, Gunakan Metode Termudah
Cara Menyisipkan Gambar di Microsoft Excel dari Komputer
- Di spreadsheet Excel, klik di mana kamu ingin meletakkan gambar.
- Beralih ke tab Sisipkan > grup Ilustrasi, dan klik Gambar.
- Dalam dialog Sisipkan Gambar yang terbuka, telusuri gambar yang diinginkan, pilih, dan klik Sisipkan. Ini akan menempatkan gambar di dekat sel yang dipilih, lebih tepatnya, sudut kiri atas gambar akan sejajar dengan sudut kiri atas sel.
- Untuk menyisipkan beberapa gambar sekaligus, tekan dan tahan tombol Ctrl sambil memilih gambar, lalu klik Sisipkan.
- Selesai! Sekarang, kamu dapat memposisikan ulang atau mengubah ukuran gambar, atau kamu dapat mengunci gambar ke sel tertentu dengan cara mengubah ukuran, memindahkan, menyembunyikan, dan memfilter bersama dengan sel terkait.
Cara Menyisipkan Gambar di Microsoft Excel dari Web, OneDrive, atau Facebook
Di versi terbaru Excel 2016 atau Excel 2013, kamu juga bisa menambahkan gambar dari halaman web dengan menggunakan Pencarian Gambar Bing.
Baca Juga: Apa Itu Pivot Table di Excel dan Bagaimana Cara Membuatnya?
- Pada tab Sisipkan, klik tombol Gambar Online:
- Jendela berikut akan muncul, ketik apa yang kamu cari ke dalam kotak pencarian, dan tekan Enter:
- Di hasil pencarian, klik gambar yang paling kamu sukai untuk memilihnya, lalu klik Sisipkan. Kamu juga dapat memilih beberapa gambar dan memasukkannya ke dalam lembar Excel sekaligus:
- Jika kamu mencari sesuatu yang spesifik, kamu dapat memfilter gambar yang ditemukan berdasarkan ukuran, jenis, warna, atau lisensi - cukup gunakan satu filter atau lebih di bagian atas hasil pencarian.
Selain menambahkan gambar dari pencarian Bing, kamu dapat menyisipkan gambar yang disimpan di OneDrive, Facebook, atau Flickr. Untuk ini, klik tombol Gambar Online di tab Sisipkan, lalu lakukan salah satu hal berikut:
- Klik Telusuri di samping OneDrive, atau
- Klik ikon Facebook atau Flickr di bagian bawah jendela.
- Menyisipkan gambar di Excel dari OneDrive, Facebook, atau Flickr
Catatan: Jika akun OneDrive tidak muncul di jendela Sisipkan Gambar, kemungkinan besar kamu tidak masuk dengan akun Microsoft. Untuk memperbaikinya, klik tautan Masuk di sudut kanan atas jendela Excel.
Itulah cara menyisipkan gambar di Microsoft Excel yang bisa kamu coba lakukan. Selamat mencoba tutorial Microsoft Excel di atas.
Baca Juga: Cara Menyembunyikan Kolom atau Baris di Microsoft Excel













