Cara Menggunakan Conditional Formatting di Microsoft Excel
Berikut ini adalah cara menggunakanConditional Formatting di Microsoft Excel, sulit untuk yang belum terbiasa.

Microsoft Excel. (Microsoft)
Hitekno.com - Menggunakan Conditional Formatting di Microsoft Excel mudah buat mereka yang sudah bisa, namun akan terasa sulit untuk yang belum terbiasa.
Tak dapat dipungkiri jika Microsoft Excel merupakan aplikasi yang banyak digunakan oleh banyak orang di dunia untuk mengolah sebuah data.
Biasanya, aplikasi Microsoft Excel akan sering dijumpai di administrasi perusahaan untuk pembuatan grafik hingga manajemen data.
Baca Juga: Cara Menghitung Jumlah Data Unik di Microsoft Excel, Mudah dan Praktis!
Aplikasi buatan Microsoft ini juga dilengkapi dengan berbagai formula alias rumus yang bisa mempermudah pekerjaan pengolah angka.
Bagaimana tidak, ada banyak rumus di Microsoft Excel yang bisa digunakan untuk melakukan perhitungan tertentu dan mempercepat proses penghitungan tersebut.
Misalnya saja kamu ingin menjumlah nilai yang ada di ratusan kolom, mencari data, membuat sebuah conditional statement, Conditional formatting dan masih banyak lagi yang lainnya.
Baca Juga: Cara Membuat KTP Digital Online Terkini 2023, Makin Mudah!
Ya, salah satu hal keren yang juga bisa kamu manfaatkan di Microsoft Excel adalah Conditional formatting.
Conditional formatting excel merupakan fitur yang ada di dalam aplikasi Microsoft excel yang digunakan untuk mengubah warna atau cell excel secara otomatis ketika suatu syarat atau kriteria terpenuhi.
Dimana format cell disini termasuk format angka, font(warna, ukuran), border dan juga background pada cell.
Baca Juga: Reno9 Belum Beredar di Indonesia, Bocoran Reno10 Series Malah Nongol, Begini Speknya
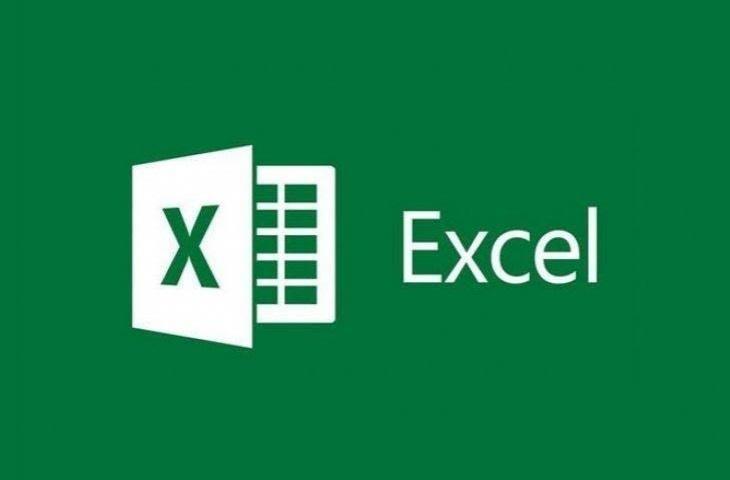
Ada beberapa tombol perintah yang bisa kamu gunakan untuk membuat Conditional Formatting di Microsoft Excel, perintah-perintah tersebut antara lain:
1. Highlight Cells Rules
Perintah ini digunakan untuk memformat data dengan kondisi lebih dari, kurang dari, sama dengan, atau di antara. Selain itu, format ini dapat menampilkan data tanggal pada sebuah range data.
Cara menggunakan:
- Blok data yang ingin diberikan Conditional
- Kemudian masuk ke menu Home > Conditional Formatting > Highlight Cells Rules > Greater than.
- Atur saja sesuai keinginan.
2. Top/Bottom Rules
Perintah yang satu ini biasanya digunakan untuk memformat data dengan kondisi 10 data tertinggi ataupun 10 data terendah.
Cara menggunakannya:
- Blok data yang ingin diberikan conditional Top/bottom rules.
- Kemudian masuk ke menu Home > Conditional Formatting > Top/Bottom Rules > Greater than.
Tentukan berapa data top atau bottom yang ingin diambil dan beri warna sesuai kebutuhan.
3. Data Bars
Perintah ini berfungsi menampilkan hasil data dalam bentuk bar. Panjang dari hasil data bar mengisyaratkan nilai pada sel tersebut. Sel dengan bar data yang paling panjang menampilkan nilai tertinggi dan sel dengan bar data paling pendek menampilkan nilai terendah.
Cara menggunakan:
- Blok data yang ingin diberikan conditional Top/bottom rules
- Kemudian masuk ke menu Home > Conditional Formatting > Data Bars.
- Sesuaikan menu bars yang kamu inginkan.
4. Color Scales
Kalau yang satu ini yang berfungsi menampilkan hasil data berbentuk variasi warna. Dengan 2 tone variasi warna yang berbeda untuk membandingkan range data menggunakan gradasi warna.
Cara menggunakan:
- Blok data yang ingin diberikan conditional Top/bottom rules
- Kemudian masuk ke menu Home > Conditional Formatting > Color Scales.
- Pilih warna yang kamu inginkan.
5. Icon Sets
Perintah ini biasanya digunakan untuk menampilkan sebuah icon pada data yang dibagi menjadi 3 sampai 5 bagian tampilan nilai. Sementara untuk sebuah ikonnya akan menampilkan tingkat nilai yang berbeda.
Sebagai contoh ketika kamu ingin menggunakan 3 icon set, ikon pertama dengan warna merah untuk menandakan bahwa nilai tersebut adalah nilai tertinggi.
Kemudian ikon kedua dengan warna hijau untuk menandakan bahwa nilai tersebut adalah nilai tengah, sementara ikon ketiga dengan warna kuning menandakan bahwa nilai tersebut adalah nilai terendah.
Cara menggunakannya:
- Blok data yang ingin diberikan icon sets.
- Kemudian masuk ke menu Home > Conditional Formatting > Color Scales.
- Klik More Rules untuk mengatur kondisi nilai.
Sebagai tambahan, setidaknya ada enam (6) Jenis kelompok atau kriteria Conditional Formatting yang disediakan Excel, antara lain:
1. Menandai (Format) semua sel terpilih berdasarkan nilai (isi sel tersebut)
2. Menandai (Format) sel yang hanya berisi nilai tertentu
3. Menandai (Format) sel berdasarkan nilai terendah atau tertinggi
4. Menandai (Format) sel berdasarkan nilai rata-rata
5. Menandai (Format) sel berdasarkan keunikannya (ada tidaknya nilai ganda/duplikat)
6. Menandai (Format) sel berdasarkan formula atau rumus excel tertentu.
Itulah cara mudah menggunakan Conditional Formatting di Microsoft Excel yang mungkin sedang kamu cari. Selamat mencoba.














