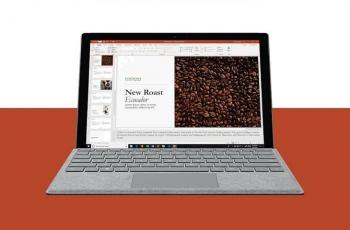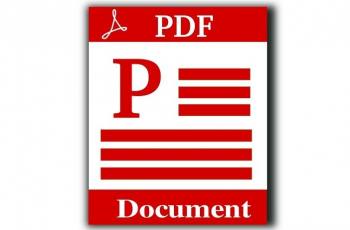Cara Membuat Template Presentasi di Microsoft PowerPoint, Memudahkan
Memudahkan, gunakan cara membuat template presentasi di Microsoft PowerPoint berikut ini.
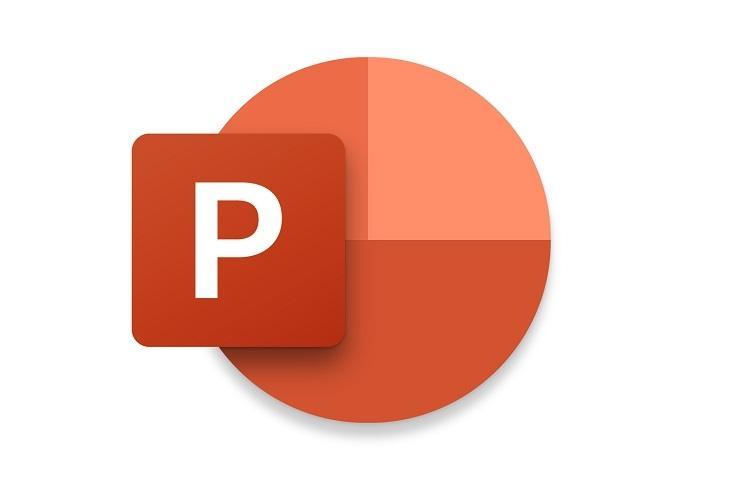
Microsoft PowerPoint. (Microsoft)
Hitekno.com - Berikut ini adalah tutorial cara membuat template presentasi di Microsoft PowerPoint buat kamu yang kurang puas dengan template default. Ikuti tutorial Microsoft PowerPoint berikut ini.
Bicara soal Microsoft PowerPoint tentu kamu akan bicara tentang desain yang menarik. Sebab sebagian kecil keberhasilan presentasi yang kamu lakukan tergantung juga pada desain PPT kamu.
Sebenarnya, Microsoft PowerPoint sudah menyediakan berbagai template yang bisa kamu gunakan untuk presentasi.
Baca Juga: Sindir Hanya Poles PowerPoint, Pendiri JD.com Marahi Petinggi Perusahaan
Namun terkadang beberapa dari kamu tak puas dengan template yang ada dan ingin membuat template kamu sendiri.
Tenang saja, Microsoft PowerPoint menyediakan cara untuk kamu bisa membuat template sendiri secara gratis kok.
Berikut ini Hitekno.com telah merangkum tutorial langkah demi langkah cara membuat template presentasi di Microsoft PowerPoint.
Baca Juga: Cara Print PowerPoint 6 Slide Full Kertas, Dijamin Berhasil
1. Buka PowerPoint, pilih View, lalu klik Slide Master
Pertama kamu bisa membuka aplikasi PowerPoint di laptop kamu, setelah itu klik saja menu View kemudian Slide Master.
2. Sisakan satu Layout, kemudian klik kanan, kemudian pilih Format Background
Baca Juga: Cara Print Slide PPT Full Kertas, Gunakan Fitur Ini di Microsoft PowerPoint
Setelah sampai sini, kamu perlu menghapus beberapa layout yang ada dan sisakan minimal dua layout saja. Ini akan berguna sebagai lembar kerja kamu.
Kemudian, kamu hanya perlu klik kanan dan memilih menu Format Backgroud untuk mengedit latar belakang layout yang telah kamu siapkan tadi.
3. Klik Picture or Texture Fill, lalu klik File pada Insert Picture
Baca Juga: 5 Situs Penyedia Template Presentasi PowerPoint Gratis
Setelah memilih background, kamu bisa klik Picture or Texture Fill unyuk mengubah tampilan backgrondnya sesuai dengan selera kamu.
Sampai di sini, background ala kamu sudah jadi. Saatnya menambahkan unit lainnya untuk mempercantik template PPT buatan kamu.
4. Klik menu Insert dan pilih Shape
Selanjutnya kamu bisa klik menu File pada pilihan Insert Picture Form. Di sini, kamu bisa memilih gambar yang sudah kamu persiapkan untuk membuat template di PPT.
5. Pilih Font dan Style
Kamu juga bisa mengubah font dan style tulisan di template PPT buatan kamu. Caranya adalah klik Insert kemudian pilih Shape.
Bila ingin mengubah warna dan mengatur box, bisa dengan memanfaatkan menu yang ada apda toolbox, termasuk membuat warna box menjadi transparan.
Untuk menambhakan logo, silakan klik "Insert" lalu pilih "Pictures" dan akan muncul jendela.
Sejauh ini, template sederhana kamu sudah siap. Kamu bisa menambahkan berbagai hal lainnya jika diperlukan.
8. Simpan hasilnya
Jika sudah selesai bisa disimpan dengan cara : klik "file" pilih "Save As" lalu ubah save as type menjadi "PowerPoint Template" lalu klik "Save" maka semua akan selesai.
Itu adalah cara membuat template presentasi Microsoft PowerPoint secara manual. Jika langkah di atas terlalu ribet, kamu bisa download saja template gratisnya.
Berikut caranya :
- Buka website https://www.free-power-point-templates.com/ menggunakan browser di laptop.
- Buka menu Free Template dan pilih template yang sesuai denga keinginan kamu.
- Klik download, maka file akan berformat zip.
- Ekstrak dulu file zipnya seperti biasa.
- Buka template yang sudah kamu unduh tadi di file yang berformat PPT.
Itulah cara membuat template presentasi di Microsoft PowerPoint yang bisa kamu coba. Semoga tutorial Microsoft PowerPoint di atas bermanfaat.