3 Rumus Microsoft Excel yang Penting dengan Fungsi Tak Terduga
Ada tiga Rumus Microsoft Excel yang bisa memudahkan berbagai perkerjaan kamu. Cek berikut ini.
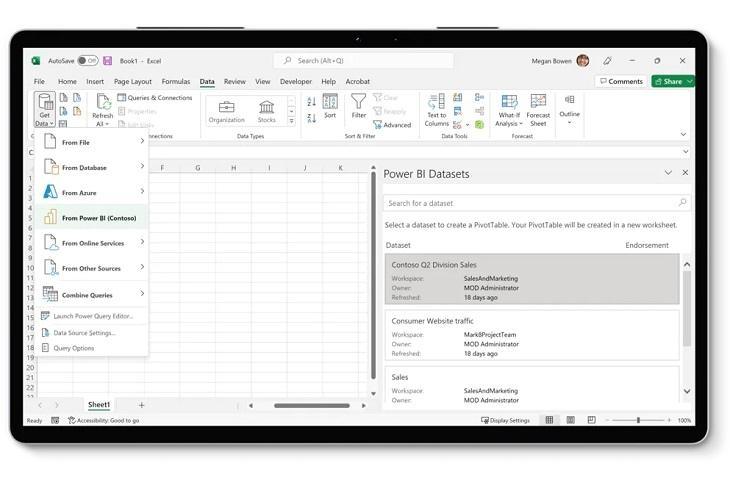
Microsoft Excel. (Microsoft)
Hitekno.com - Ada beberapa rumus Microsoft Excel yang sebaiknya kamu ketahui untuk memudahkan sejumlah keperluan. Ada juga rumus Microsoft Excel yang punya fungsi tak terduga.
Fungsi Microsoft Excel adalah untuk mengolah angka dengan menggunakan spreadsheet yang terdiri dari kolom dan baris. Microsoft Excel banyak digunakan, baik bagi pelajar maupun pekerja kantoran.
Microsoft Excel memiliki banyak formula rumus excel yang dapat membantu mempermudah pekerjaan. Seperti beberapa rumus yang tersedia dalam tutorial Microsoft Excel berikut ini.
Baca Juga: 2 Cara Membuat Pivot Table di Microsoft Excel, Memudahkan Berbagai Keperluan
Selain rumus Microsoft Excel yang sering digunakan, ternyata masih ada beberapa rumus lainnya yang penting untuk digunakan. Bahkan fungsi dari rumus tersebut tak terduga oleh pengguna. Hal ini membuat rumus Microsoft Excel ini belum banyak diketahui.
Berikut rumus Microsoft Excel yang penting dengan fungsi tak terduga seperti tim HiTekno.com rangkum untuk kamu.
1. Menggunakan Fungsi VLookup
Baca Juga: 2 Cara Menampilkan Baris Tersembunyi di Microsoft Excel, Bisa Satu per Satu maupun Semua
Kamu mungkin akrab dengan fungsi VLookup, yang memungkinkan kamu menelusuri daftar item tertentu dalam satu kolom, dan mengembalikan data dari kolom berbeda di baris yang sama dengan item tersebut.
Sayangnya, fungsinya mengharuskan item yang kamu cari di daftar ada di kolom kiri, dan data yang kamu cari ada di kanan, tetapi bagaimana jika ditukar? Dalam hal ini, kamu menelusuri nilai di sebelah kanan, dan kamu ingin mengembalikan nilai yang sesuai di sebelah kiri.
Kamu bisa mendapatkan VLookup untuk bekerja dengan cara ini dengan menyarangkan fungsi CHOOSE ke dalamnya. Dalam hal ini, rumus Excel akan terlihat seperti ini:
Baca Juga: 64 Rumus Microsoft Excel Terlengkap 2023, Komplit dengan Fungsinya
"=VLOOKUP(TANGGAL(2018,6,25), CHOOSE ({1,2},E2:E8,A2:A8),2,0)"
Fungsi ini berarti kamu ingin menemukan tanggal 25/6/2018 dalam daftar pencarian dan kemudian mengembalikan nilai yang sesuai dari indeks kolom.
Dalam hal ini, kamu akan melihat bahwa indeks kolom adalah "2", tetapi sebenarnya adalah 1. Fungsi " CHOOSE " adalah memanipulasi kedua bidang. Kamu menetapkan nomor "indeks" referensi ke rentang data - menetapkan tanggal ke nomor indeks 1 dan tugas ke nomor indeks 2.
Jadi, saat kamu mengetik "2" di fungsi VLookup, kamu sebenarnya merujuk ke nomor Indeks 2 di fungsi CHOOSE. VLookup sekarang menggunakan kolom Tanggal dan mengembalikan data dari kolom Tugas, meskipun Tugas ada di sebelah kiri.
Baca Juga: 5 Rumus yang Jarang Diketahui di Microsoft Excel padahal Penting: Lengkap dengan Fungsi dan Contoh
2. Formula Bersarang untuk Mengurai String
Mungkin ada kasus di mana kamu mengimpor data ke Microsoft Excel dari sumber luar yang terdiri dari serangkaian data yang dipisahkan. Setelah kamu memasukkan data, kamu ingin mengurai data tersebut ke dalam komponen individual.
Berikut adalah contoh informasi nama, alamat, dan nomor telepon yang dipisahkan oleh tanda ";" karakter. Untuk bidang pertama, untuk mengekstrak item paling kiri (nama orang), kamu cukup menggunakan fungsi LEFT dalam rumus.
"= LEFT(A2,FIND(";",A2,1)-1)"
Begini cara kerja logika ini:
- Mencari string teks dari A2
- Menemukan ";" simbol pembatas
- Kurangi satu untuk lokasi yang tepat dari akhir bagian string
- Ambil teks paling kiri ke titik
- Dalam hal ini, teks paling kiri adalah "nama". Misi selesai.
3. Formula Bersarang di Excel
Untuk mengekstrak bagian di sebelah kanan, kamu perlu menjalankan beberapa fungsi RIGHT untuk mengambil bagian teks hingga ";" pertama. simbol, dan lakukan fungsi LEFT lagi. Inilah tampilan untuk mengekstraksi bagian nomor jalan dari alamat.
"=LEFT((RIGHT(A2,LEN(A2)-FIND( ";",A2))),FIND(";",(RIGHT(A2, LEN(A2)-FIND(";",A2)) ),1)-1)"
Kelihatannya rumit, tapi tidak sulit untuk menyatukannya. Yang kamu lakukan hanyalah mengambil fungsi ini:
RIGHT(A2,LEN(A2)-FIND(";",A2))
Dan masukkan ke setiap tempat di fungsi LEFT di atas di mana ada "A2".
Ini dengan benar mengekstrak bagian kedua dari string.
Setiap bagian berikutnya dari string membutuhkan sarang lain yang dibuat. Sekarang yang perlu KAMU lakukan adalah mengambil persamaan "RIGHT" yang KAMU buat di bagian terakhir, dan menempelkannya ke rumus RIGHT baru dengan rumus RIGHT sebelumnya ditempelkan ke dalamnya di mana "A2". Inilah tampilannya.
(RIGHT((RIGHT(A2,LEN(A2)-FIND( ";",A2))),LEN((RIGHT(A2,LEN( A2)-FIND(";",A2))))-FIND( ";",(RIGHT(A2,LEN(A2)-FIND(";" ,A2))))))
Kemudian, kamu perlu mengambil rumus THAT dan memasukkannya ke dalam rumus LEFT asli di mana pun ada "A2".
"=LEFT((RIGHT((RIGHT(A2,LEN( A2)-LEFT(";",A2))),LEN((RIGHT( A2,LEN(A2)-FIND(";",A2))))- FIND(";",(RIGHT(A2,LEN(A2)- FIND(";",A2))))),FIND(";",( RIGHT((RIGHT(A2,LEN(A2)) -FIND(";",A2))),LEN((RIGHT(A2, LEN(A2)-FIND(";",A2))))-FIND(" ;",(RIGHT(A2,LEN(A2 )-FIND(";",A2)))))),1)-1)"
Rumus itu dengan benar mengekstrak "Portland, ME 04076" dari string aslinya. Untuk mengekstrak bagian selanjutnya, ulangi proses di atas lagi. Cukup pilih kolom dengan data yang dibatasi, lalu di bawah item menu Data, pilih Teks ke Kolom.
Ini akan memunculkan jendela tempat kamu dapat memisahkan string dengan pembatas apa pun yang kamu inginkan. Cukup masukan ';' dan kamu akan melihat bahwa pratinjau dari data yang dipilih akan berubah sesuai dengan itu.
Itulah rumus Microsoft Excel yang penting dan fungsinya tak terduga yang mungkin bisa kamu gunakan untuk mempercepat pekerjaan kamu. Selamat mencoba tutorial Microsoft Excel di atas.













