Cara Menyisipkan Halaman Landscape di Antara Portrait Microsoft Word
Memudahkan pekerjaan kamu berurusan dengan file dokumen, ini cara menyisipkan halaman landscape di antara portrait dalam Microsoft Word.
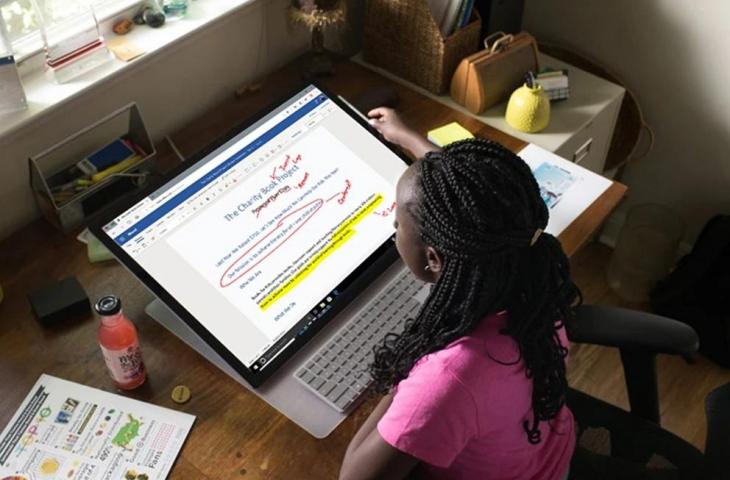
Microsoft Word. (Microsoft)
Hitekno.com - Cara menyisipkan halaman landscape di antara portrait pada Microsoft Word ini sangat kamu butuhkan. Ikuti tutorial Microsoft Word yang telah dirangkum tim HiTekno.com untuk membuat halaman yang berbeda namun tetap dalam satu file saja.
Membuat halaman yang berbeda dalam satu saja dimungkinkan dalam Microsoft Word. Yakni melalui cara menyisipkan halaman landscape di antara portrait di Microsoft Word dengan mudah.
Pada saat kamu ingin membuat suatu dokumen Microsoft Word maka tampilan layoutnya secara otomatis akan berbentuk portrait atau posisi kertas berbentuk vertikal.
Baca Juga: 3 Cara Bikin Daftar Isi Berdesain Unik di Microsoft Word
Lalu bagaimana kalau ingin membuat tampilan layout yang berbeda? Misalnya disaat kamu ingin melampirkan tabel, grafik atau denah pada dokumen yang kamu buat tersebut.
Pasti kamu ingin membuat tampilan layoutnya menjadi landscape kan agar lebih mudah dibaca, karena dengan mengatur posisi halaman menjadi landscape maka posisi halaman menjadi memanjang secara horizontal.
Landscape dan portrait tentu memiliki tampilan yang berbeda, namun kamu tidak harus membuat dua file secara terpisah karena kamu bisa kok menyisipkan halaman landscape di antara halaman portrait dalam satu file yang sama.
Baca Juga: Cara Selamatkan Dokumen yang Belum Disimpan di Microsoft Word 2010
Penasaran kan bagaimana sih caranya? Tim HiTekno.com telah merangkum tutorial Microsoft Word bagaimana membuat halaman berbeda dalam satu file saja.
Cara menyisipkan halaman landscape di antara portrait bisa kamu lakukan dengan mengikuti langkah-langkah berikut ini :
- Pada saat kamu membuka program Microsoft Word pada perangkat kamu, maka secara otomatis program Microsoft Word tersebut akan menampilkan halaman dengan format layout portrait
- Lalu apabila kamu ingin menyisipkan halaman landscape di antara halaman portrait tersebut, kamu tinggal klik di ujung baris halaman portrait tersebut
- Kemudian pilih Layout pada menu bar di bagian atas
- Pada menu Page Setup, pilih menu Breaks
- Dan klik pada opsi menu Next Page
- Maka akan muncul halaman baru dengan layout portrait, kamu perlu mengubahnya menjadi halaman landscape dengan cara klik menu Page Setup
- Kemudian akan muncul dialog box Page Setup, dalam dialog box tersebut pilih tab Margins
- Pada kolom Orientation, pilih orientasi halaman yang kamu ingin sisipkan dengan cara klik pada opsi Landscape
- Dan pada kolom Apply to di bagian bawah, pilih opsi This Selection pada menu dropdown
- Lalu klik OK
- Selesai! Secara otomatis halaman tersebut akan muncul dengan format layout landscape
Baca Juga: Cara Bikin Sampul Buku dengan Microsoft Word agar Lebih Menarik
Itulah cara menyisipkan halaman landscape di antara portrait yang bisa kamu lakukan dengan mudah tanpa harus repot-repot membuat dua file yang berbeda.
Apabila kamu ingin menyisipkan halaman landscape dengan jumlah yang banyak maka kamu bisa ulangi langkah-langkah diatas berkali-kali.
Gunakan cara menyisipkan halaman landscape di antara portrait untuk memudahkan pekerjaan kamu. Semoga tutorial Microsoft Word di atas bermanfaat.
Baca Juga: Cara Bikin Kartu Index di Microsoft Word, Mudah dan Praktis














