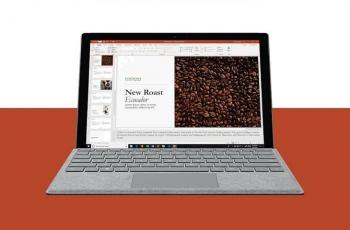Cara Menyisipkan PDF ke Microsoft PowerPoint, Ikuti Langkah Ini
Ikuti langkah-langkah ini, bagaimana cara menyisipkan PDF ke Microsoft PowerPoint dengan mudah.

Ilustrasi PDF. (Pixabay/ Clker-Free-Vector-Images)
Hitekno.com - Berikut ini adalah cara menyisipkan PDF ke Microsoft PowerPoint. Ikuti tutorial Microsoft PowerPoint yang dirangkum tim HiTekno.com berikut ini untuk menyisipkan file PDF ke Microsoft PowerPoint.
Saat digunakan secara efektif, PowerPoint bisa menjadi alat yang sangat serbaguna saat melakukan presentasi.
Aplikasi ini mudah dipelajari dan dapat melakukan banyak hal berbeda untuk meningkatkan presentasi kamu.
Baca Juga: Cara Menyisipkan PDF ke Microsoft PowerPoint, Mudah!
Salah satu yang mungkin tak banyak diketahui adalah menyisipkan file PDF. Ya, kamu bisa dengan mudah menyisipkan file PDF ke Microsoft PowerPoint lho.
Tentu ini akan sangat memudahkan pekerjaan kamu. Sebab, kamu tak harus bolak-balik membuka PowerPoint dan PDF ketika menampilkan presentasi.
Dilansir Hitekno.com dari berbagai sumber, cara menyisipkan PDF ke Microsoft PowerPoint ini bisa dilakukan dengan lima cara mudah.
Baca Juga: Cara Mengecilkan Ukuran PDF di HP dan Laptop Terbaru 2023
Berikut ini adalah tutorial lengkapnya yang bisa kamu coba:
1. Menggunakan menu Insert
Jika presentasi kamu dipublikasikan secara online dan diposting sebagai sumber informasi, maka kamu mungkin ingin menyertakan PDF sebagai referensi bagi siapa saja yang melihat presentasi Anda.
Baca Juga: 3 Cara Mengubah PDF ke Word, Pilih Mana yang Mudah Dilakukan
Untuk memasukkan PDF ke PowerPoint tanpa kehilangan kualitas, ikuti langkah-langkah berikut:
- Buka PowerPoint dan buat presentasi baru (atau buka file PPT yang sudah ada).
- Pilih slide yang ingin kamu sisipi PDF.
- Buka Insert >Objek di menu Insert di bagian atas.
- Pilih Buat dari file > Telusuri. Pilih dokumen PDF kamu.
- Beri tanda centang pada Display As Icon untuk menampilkan ikon sebagai pengganti halaman pertama dokumen PDF.
2. Seret saja
Seperti yang disebutkan, sebenarnya ada cara yang lebih cepat untuk menyisipkan PDF dan itu dengan menyeret dan melepaskan konten PDF kamu ke MS PowerPoint.
Baca Juga: 5 Cara Mengubah PDF ke JPG Secara Online, Tak Perlu Download Aplikasi
Caranya:
- Di MS PowerPoint, buat atau buka presentasi.
- Pilih slide yang ingin kamu sisipi PDF. Kemudian sesuaikan ukuran jendela aplikasi PowerPoint sehingga kamu dapat menarik file tersebut.
- Menggunakan Copy-Paste
Ini adalah salah satu cara termudah dan paling efisien untuk memasukkan file PDF ke PowerPoint.
Untuk memasukkan file PDF ke dalam PowerPoint, pertama, buka file PDF. Kemudian klik kanan dan salin file atau gunakan pintasan keyboard Ctrl+C.
Sekarang, buka PowerPoint dan pilih slide tempat kamu ingin menempelkan file.
Tempel file dengan mengklik kanan dan memilih Tempel atau gunakan tombol pintasan keyboard Ctrl+V.
4. Menyisipkan PDF sebagai gambar
- Buka PDF yang ingin kamu sisipkan gambarnya, lalu beralih ke PowerPoint.
- Di PowerPoint, pilih slide tempat kamu ingin menambahkan konten, lalu, pada tab Insert, dalam grup Gambar, klik ScreenShot.
- Di bawah gambar, pilih Kliping Layar. PowerPoint meminimalkan dan memperlihatkan jendela dengan file PDF.
5. Menyisipkan PDF sebagai objek
- Pastikan file PDF yang ingin kamu sisipkan.
- Beralih ke PowerPoint, pilih slide yang ingin kamu tambahkan file, lalu pilih Sisipkan Objek >.
- Di kotak Sisipkan Objek, pilih Buat dari file, lalu masuk ke lokasi file PDF atau klik Telusuri, temukan file PDF, lalu pilih OK.
Itulah cara menyisipkan PDF ke Microsoft PowerPoint yang mungkin sedang kamu cari. Selamat mencoba tutorial Microsoft PowerPoint!