Bagaimana Cara Install Ulang Windows 10? Ini Langkah yang Perlu Diketahui Pemula
Windows 10 yang kamu pakai kerap macet dan butuh penyegaran? Intip dulu tutorial install ulangnya di sini.
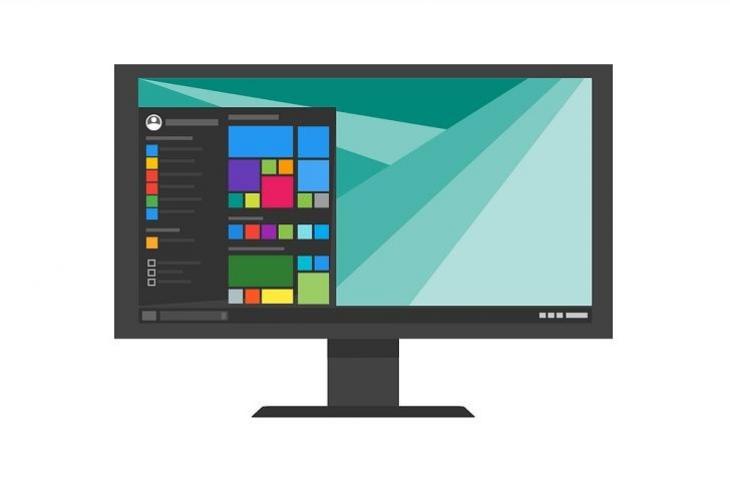
Ilustrasi Windows 10. (Pixabay)
Hitekno.com - Mengetahui cara menginstal ulang Windows 10 adalah keterampilan wajib dimiliki oleh pengguna Windows.
Sebab dari sejumlah masalah yang terjadi pada laptop Windows kamu, salah satu solusinya adalah menginstall ulang.
Seperti diketahui, Windows 10 masih terus menjadi salah satu sistem operasi yang paling banyak digunakan dan meskipun penerusnya.
Baca Juga: Dua Seri Asus ROG Phone 7 Muncul di Geekbench, Ketahuan Pakai Chipset Kencang Qualcomm?
Meski saat ini sudah ada Windows 11, namun beberapa orang mengaku masih nyaman dengan apa yang ada di Windows 10.
Apalagi, Windows 10 masih akan terus mendapatkan dukungan dari Microsoft hingga Oktober 2025. Jadi rasanya, tidak perlu terburu-buru untuk beralih ke Windows 11.
Namun terkadang, kamu akan menemukan berbagai masalah yang cukup mengganggu pada OS Windows 10 ini.
Baca Juga: One Piece: Apa Jadinya Jika Shanks Membiarkan Luffy Gabung dengan Krunya?
Jika kamu menemui masalah yang demikian, jelas jalan terakhir untuk memperbaikinya adalah dengan melakukan install ulang.
Banyak masalah umum di Windows 10 yang dapat diselesaikan dengan melakukan penginstalan ulang.
Tenang saja, install ulang dapat dilakukan dengan cepat dan mudah tanpa risiko kehilangan file penting atau data pribadi.
Baca Juga: Perbedaan POCO X5 dengan Redmi Note 11 Pro 5G: Chipset Doang yang Mirip, Begini Perbandingannya
Berikut ini adalah tutorial install ulang Windows 10 yang mungkin sedang kamu cari.

Langkah pertama: Download Windows 10 di Flashdisk dengan kapasitas besar
- Buka browser kemudian ketik Windows 10.
- Masuk ke situs Microsoft untuk mengunduh Windows 10 tersebut.
- Setelah masuk halaman utama, pilih Download Now.
- Kemudian, buka file yang diunduh tadi.
- Terima saja syarat dan persetujuan lisensi yang ditanyakan oleh sistem,
- Langkah selanjutnya adalah pilih Create installation media (USB flash drive, DVD, atau file ISO) untuk PC lain.
- Kemudian kamu tinggal menyetting dan memilih bahasa, edisi, dan arsitektur (64-bit atau 32-bit), lalu pilih next.
- Pilih penyimpanan file apakah di flashdisk atau lainnya, lalu klik next.
- Download Windows 10 sedang berjalan, jika sudah pilih selesai.
Langkah kedua: Lakukan Penginstalan Windows di Laptop kamu.
Baca Juga: RRQ R7 Bagikan Tips Tambah Damage Skill 1 Terizla, Makin Gacor!
- Kamu harus memastikan file yang kamu install di flashdisk sebelumnya terdownload sempurna.
- Sambungkan flashdisk ke PC seperti biasa.
- Restart ulang laptop atau PC untuk kemudian masuk ke BIOS.
- Pada tampilan startup screen, tekan tombol ESC, F2, F4, atau F8 (sesuai merek laptop yang kamu gunakan) untuk mengakses BIOS.
- Buat kamu pengguna Asus, maka kamu bisa tekan F2 atau Delete sehingga otomatis akan masuk ke BIOS.
- Kemudian di menu BIOS, kamu bisa pilih Boot, lalu Boot Option #1
- Pilih baris pertama (Windows Boot Manager) sebagai tempat atau media penyimpanan tadi (misalnya flashdisk).
- Jika sudah, kamu harus klik menu save and exit.
- Nantinya, laptop atau tampilan layar akan sendirinya menuju ke instalasi Windows yang ada di media penyimpanan.
- Jika proses sudah selesai, maka di layar akan muncul set up Windows 10.
- Kamu tinggal pilih sesuai kebutuhan, lalu pilih Install Now.
- Masukkan serial number (tapi kalau kamu tidak punya, pilih saja yang ada kalimat I don’t have a product key).
- Nantinya akan muncul varian Windows yang akan kamu install apakah Home atau Windows Pro.
- Pilih di mana tempat penginstalan Windows, tunggu sampai install ulang selesai.
- Jika telah selesai, laptop akan otomatis melakukan restart.
- Setelah proses selesai, maka kamu akan masuk ke halaman pertama untuk setting negara dan settingan keyboard pilih US.
- Sampai di sini, kamu tinggal klik Set up for personal use, login akun Microsoft atau pilih offline account.
- Klik Limited experience, masukkan nama untuk laptop dan password, lalu ikuti step selanjutnya dengan mudah sampai muncul ke
- halaman utama Microsoft Edge.
- Proses penginstalan selesai.
Itulah cara mudah yang bisa kamu lakukan untuk menginstall Windows 10 di rumah. Selamat mencoba!












