Apa Itu Microsoft Word Web dan Bagaimana Cara Pakainya?
Kenalan sama Microsoft Word Web, solusi ngetik gratis tanpa perlu ribet install software.
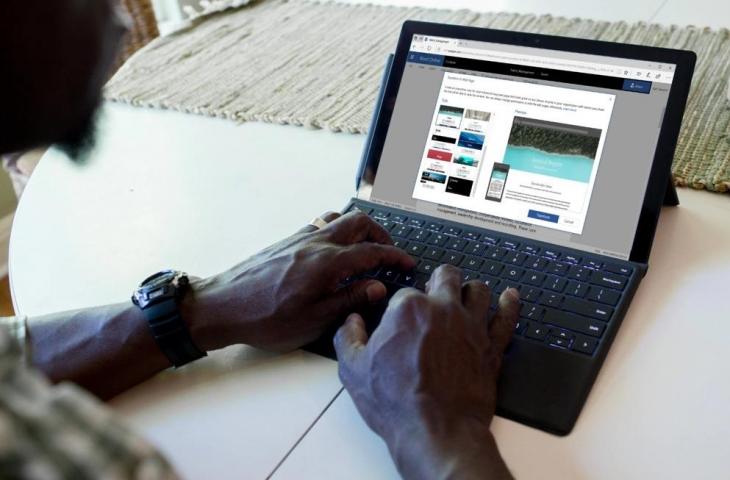
Microsoft Word. (Microsoft)
Hitekno.com - Untuk fitur tingkat lanjut lainnya, gunakan perintah Buka di Microsoft Word web. Saat kamu menyimpan dokumen di Microsoft Word web, dokumen tersebut disimpan di situs web tempat kamu membukanya. Dokumen yang kamu buka di Microsoft Word web sama dengan dokumen yang kamu buka di aplikasi desktop Word.
Karena aplikasi bekerja sepenuhnya di dalam browser web, kamu dapat mengaksesnya dari komputer mana pun, dan file kamu selalu disinkronkan dan disimpan di cloud. Berkolaborasi dengan orang lain pada dokumen sangatlah mudah, kamu mendapatkan semua opsi pemformatan dasar yang ditawarkan oleh Word versi desktop.
Kamu dapat menggabungkan beberapa tata letak di Microsoft Word web, dan kamu dapat melihat templat gratis yang disediakan Microsoft untuk inspirasi. Meski tidak selengkap versi perangkat lunak desktop untuk Windows dan mac OS, Microsoft Word web masih mumpuni. Berikut cara menggunakan Microsoft Word web yang tim HiTekno.com rangkum untuk kamu.
Baca Juga: Hero Wajib Pakai Item Fleeting Time di Mobile Legends, Bisa Mempercepat Cooldown Skill Ultimate!
Cara Menggunakan Microsoft Word Web
• Jika kamu belum memiliki akun, buat Akun Microsoft. Akun kamu akan dilengkapi dengan penyimpanan OneDrive gratis sebesar 5GB.
• Arahkan ke situs web Office(Buka di jendela baru) dan masuk dengan Akun Microsoft.
• Di situs web Office, terdapat ikon untuk Word, Excel, PowerPoint, dan Outlook.
• Pilih ikon untuk file yang ingin kamu buat.
• Kamu dapat membuat dokumen baru dengan klik tombol plus (+) di bilah sisi kiri atau tombol Baru di tengah halaman. Kemudian pilih jenis file yang ingin Anda buat dari jendela pop-up.
• Klik Word untuk meluncurkan halaman dokumen baru, kamu dapat memilih template atau membuat dokumen baru dari awal. Word menawarkan template untuk resume, surat pengantar, selebaran, dan kalender.
• Kamu akan menemukan semua opsi pengeditan dasar di toolbar Word untuk mengatur font, ukuran teks, dan gaya lainnya; sisipkan tabel dan gambar; tambahkan nomor halaman, header, dan footer; sesuaikan ukuran halaman, margin, dan orientasi; memperbesar dan memperkecil dokumen; dan jalankan pemeriksaan ejaan.
• Secara default, dokumen kamu disimpan di lokasi root ruang penyimpanan OneDrive.
• Jelajahi ruang OneDrive dan pilih folder tempat kamu ingin menyimpan dokumen, lalu klik Simpan.
• Setelah itu, dokumen kamu secara otomatis disimpan secara berkala sehingga kamu tidak perlu menyimpannya secara manual seperti dengan Word versi desktop.
Itulah penjelasan mengenai Microsoft Word Web dan cara menggunakannya. Selamat mencoba.














