Cara Membuat Watermark di Microsoft Word, Bisa Tulisan Maupun Gambar
Mudah gunakan fitur di Microsoft Word berikut ini utuk membuat watermark tulisan maupun gambar.
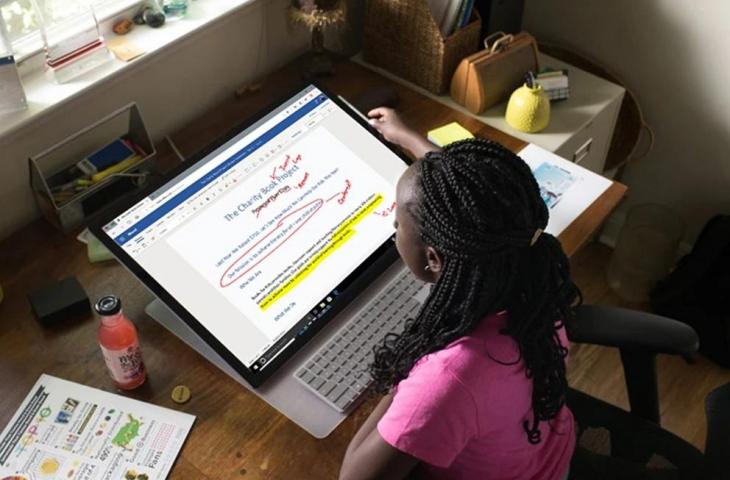
Microsoft Word. (Microsoft)
Hitekno.com - Ketahui bagaimana cara membuat watermark di Microsoft Word dengan mudah. Ikuti tutorial Microsoft Word bagaimana membuat watermark pada dokumen.
Microsoft Word sendiri memiliki fitur untuk memudahkan pengguna dalam membubuhkan watermark, baik tulisan maupun gambar pada dokumen.
Kegunaan Watermark
Baca Juga: Microsoft Word: Cara Mengubah Halaman Landscape dan Portrait
Sesuai dengan namanya, watermark adalah penanda. Biasanya tanda yang dimaksud adalah diletakkan di belakang tulisan di Microsoft Word yang telah kamu buat secara transparan.
Fungsi watermark di Microsoft Wordini juga bermacam-macam, mulai menandai bahwa artikel tersebut original hingga milik instansi tertentu.
Menariknya, developer memungkinkan kamu untuk membuat watermark, baik dalam bentuk gambar ataupun tulisan.
Baca Juga: Microsoft Word: Cara Membuat Kop Surat Otomatis pakai Page Template Letters
Cara Membuat Watermark di Microsoft Word
Sebelum memulai langkah-langkah membuat watermark gambar atau tulisan, ada baiknya kamu mengetahui terlebih dahulu bagaimana membuat watermark di Windows dan MacBook.
Membuat watermark di Windows
Baca Juga: Cara Membuat Nomor Halaman Romawi dan Angka di Microsoft Word, Beda-beda dalam Satu Dokumen
- Buka Microsoft Word
- klik tab Page Layout dan select Watermark.
- Pilih pre-configured watermark seperti DRAFT atau CONFIDENTIAL.
Membuat watermark custom di Windows
- Klik tab Page Layout
- Select Watermark > Custom Watermark.
- Pilih Picture Watermark dan select gambar. Anda juga dapat memilih Text watermark dan ketik watermark tex di Text Box.
Membuat watermark di MacBook
- Klik tab Page Layout, select Watermark.
- Di Insert Watermark dialog, select Text dan ketikkan teks watermark kamu atau pilih salah satu seperti DRAFT dari list.
- Kemudian, sesuaikan watermark dengan mengatur font, layout, ukuran, warna, dan orientasi.
- Jika kamu tidak melihat watermark, klik View > Print Layout. Ini akan menunjukkan bagaimana watermark yang dicetak akan terlihat.
- Select Ok
Nah, setelah tahu langkah-langkah membuat watermark di perangkat dengan OS berbeda, berikut ini adalah cara membuat watermark teks dan gambar yang bisa kamu ikuti.
Baca Juga: Daftar Harga Microsoft Word Terbaru dan Resmi di Indonesia
Membuat watermark gambar
- Buka dokumen yang ingin diberikan watermark.
- Klik Page Layout, lalu pilih opsi Watermark.
- Pilih menu Custom Watermark.
- Klik Picture Watermark, lalu pilih Select Picture.
- Pilih opsi Browse pada menu From a file.
- Pilih gambar watermark yang hendak digunakan, lalu klik Insert.
- Klik OK untuk menggunakan watermark
Membuat watermark teks
- Buka dokumen yang ingin diberikan watermark.
- Klik Page Layout, lalu pilih opsi Watermark.
- Pilih menu Custom Watermark.
- Klik Text Watermark.
- Selanjutnya, isikan teks, jenis tulisan, ukuran tulisan pada bagian kolom Text Watermark.
Itulah bagaimana cara membuat watermark di Microsoft Word yang sangat berguna. Semoga tutorial Microsoft Word di atas bermanfaat.














