Microsoft Word: Tutorial Cara Membuat Tanda Tangan di Dokumen
Mudah ikuti langkah-langkah dan cara membuat tanda tangan di dokumen Microsoft Word ini.
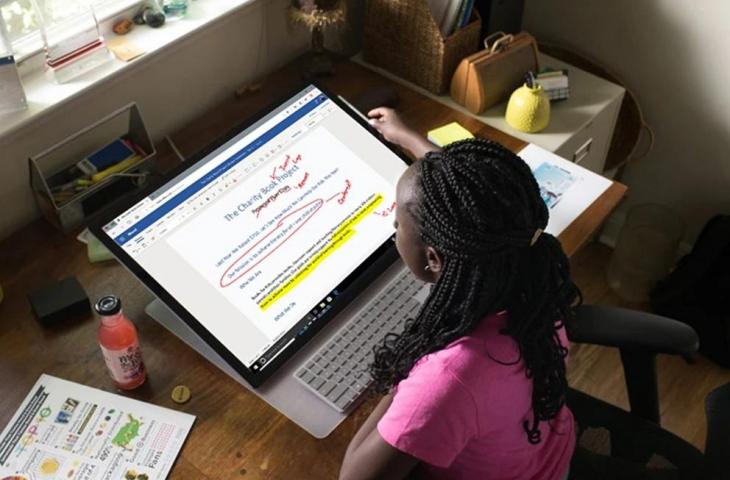
Microsoft Word. (Microsoft)
Hitekno.com - Cara membuat tanda tangan di dokumen Microsoft Word sebenarnya mudah dilakukan. Tim HiTekno.com telah merangkum tutorial Microsoft Word bagaimana membubuhkan tanda tangan di dokumen.
Meskipun Word memiliki fitur tanda tangan digitalnya sendiri, solusi lain memungkinkan kamu membuat, meminta, dan menyimpan tanda tangan digital dan dokumen. Saat kamu membuat dokumen di Microsoft Word, kamu dapat menambahkan tanda tangan tulisan tangan di Windows dan Mac.
Ini berguna untuk surat, karya kreatif, dan bahkan dokumen hukum yang kamu perlukan untuk mengirim email kepada seseorang. Kamu dapat menambahkan tanda tangan di Microsoft Word dengan beberapa cara berbeda, dengan gambar.
Baca Juga: Microsoft Word: 2 Cara Membagi Halaman Menjadi 4 Bagian, Pakai Fitur Ini
Berikut cara membuat tanda tangan di dokumen Microsoft Word yang tim HiTekno.com rangkum untuk kamu.
Sisipkan Gambar Tanda Tangan di Microsoft Word
Jika kamu sudah memiliki gambar tanda tangan kamu di komputer, kamu dapat menyisipkan gambar itu dengan cepat dan mudah. Kemudian, pangkas atau tambahkan beberapa teks yang diketik di bawahnya jika perlu seperti jabatan, tanggal, atau nomor telepon.
Baca Juga: Microsoft Word: Cara Mengubah Halaman Landscape dan Portrait
- Tempatkan kursor di tempat di dokumen, di mana Anda ingin tanda tangan.
- Buka tab Sisipkan dan pilih Gambar. Di Windows, pilih Perangkat Ini di Ribbon. Di Mac, pilih Gambar Dari File.
- Telusuri dan pilih gambar, dan klik Sisipkan.
- Klik Gambar dan pilih Perangkat Ini
Untuk memangkas gambar:
- Pilih gambar dan klik tab Format Gambar yang muncul.
- Klik Pangkas di Ribbon.
- Seret tepi gambar untuk menyimpan hanya bagian yang kamu inginkan dan tekan Enter atau Return.
- Pangkas Tanda Tangan Tulisan Tangan di Microsoft Word
Kamu juga dapat memanfaatkan alat pengeditan gambar lainnya di Microsoft Word pada tab Format Gambar jika kamu mau. Tambahkan gaya gambar atau gunakan drop-down Koreksi untuk menyesuaikan kecerahan dan kontras. Untuk menambahkan teks, buka baris di bawah gambar dan ketik apa yang kamu suka.
Gunakan Draw Tool untuk Menandatangani Dokumen di Microsoft Word
Baca Juga: Microsoft Word: Cara Membuat Kop Surat Otomatis pakai Page Template Letters
Jika kamu tidak memiliki gambar tanda tangan, kamu dapat menggunakan tab Draw Word untuk membuat tanda tangan menggunakan mouse atau touchpad.
- Tempatkan kursor di tempat di dokumen di mana Anda ingin tanda tangan.
- Masuk ke Draw On Windows, dan pilih Drawing Canvas di Ribbow. Di Mac, kamu dapat memilih Menggambar dengan Trackpad jika berlaku.
- Pilih alat menggambar seperti pulpen hitam.
- Klik tarik-turun alat untuk mengubah warna atau ketebalan garis.
- Gunakan mouse atau touchpad kamu untuk menandatangani nama di dalam kanvas.
- Klik Kanvas Gambar untuk membuat tanda tangan tulisan tangan di Microsoft Word
- Setelah selesai, kamu dapat menyeret tepi kanvas gambar untuk mengubah ukurannya atau menyeretnya ke lokasi lain di dokumen. Sama seperti saat kamu menyisipkan gambar tanda tangan, kamu dapat menambahkan teks pada baris di bawahnya jika diinginkan.
Itulah cara membuat tanda tangan di dokumen Microsoft Word yang bisa kamu coba. Sekarang kamu tidak perlu print dan scan terlebih dahulu. Selamat mencoba tutorial Microsoft Word di atas..
Baca Juga: Microsoft Word: Cara Mengatur Spasi Antar Teks agar Lebih Rapi














