Cara Freeze Excel Buat Pemula, Mudahkan Baca Data
Memudahkan baca data, kamu bisa coba cara freeze Excel ini.

Ilustrasi Microsoft Excel. (Pixabay)
Hitekno.com - Berikut adalah cara freeze excel yang efektif dan mudah dilakukan bahkan oleh pemula sekalipun.
Dokumen dengan format Excel menjadi salah satu yang cukup digemari oleh sejumlah orang.
Sebab dalam sebuh dokumen, seseorang bisa memasukkan data dalam bentuk apapun.
Baca Juga: Ini Cara Ubah PDF ke Excel secara Offline dan Online
Jika data itu tak saling berkaitan secara langsung, maka Microsoft Excel juga menyediakan fitur spreadsheet.
Fitur ini memungkinkan kamu membandingkan satu - dua baris informasi atau bagian kecil dari beberapa data.
Di balik segala keunggulannya itu, pengguna spreadsheet terkadang bisa dibuat jengkel.
Baca Juga: 5 Rumus Excel Paling Banyak Dicari dan Dipakai, Nomor 3 Pasti Tak Asing
Bagaimana tidak, jika kamu hanya ingin membandingkan satu hingga dua baris informasi mungkin masih bisa membandingkannya secara manual.
Akan tetapi bagaimana jika yang ingin kamu bandingkan adalah data yang terdiri dari 10 baris atau lebih?
Kamu tak perlu khawatir sebab developer telah membekali Microsoft Excel dengan fitur freeze alias membekukan baris kolom.
Baca Juga: Yuk Praktekin, Begini Cara Menjumlahkan Kolom di Microsoft Excel
Membekukan baris dan kolom di Excel cukup sederhana dan membuat navigasi spreadsheet kamu jauh lebih mudah.
Ya, manfaat membekukan atau freeze baris atau sel adalah memungkinkan kamu untuk tetap melihat data penting meski sedang menggulir.
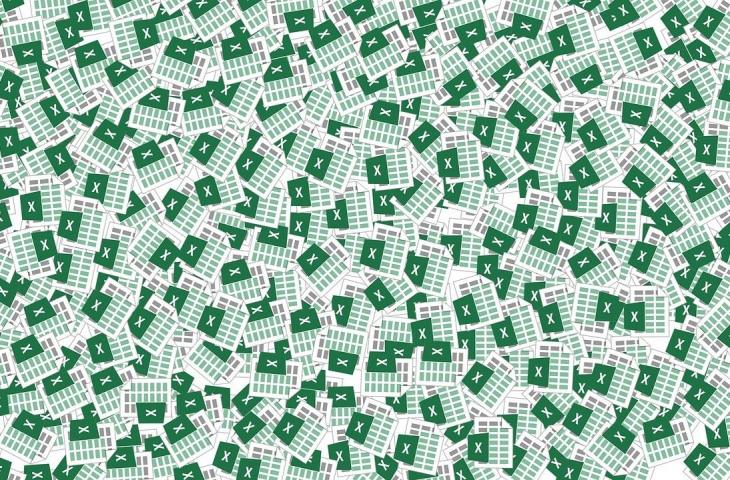
Berikut cara freeze Excel mudah dan anti ribet buat pemula:
Baca Juga: Nggak Perlu Effort Lebih, Begini Cara Membuat Grafik di Excel
- Buka spreadsheet Excel kamu.
- Klik tab View.
- Pada tombol Freeze Panes, klik segitiga kecil di pojok kanan bawah. Kemudian ada 3 opsi menu baru.
- Klik opsi Bekukan Baris Atas.
- Gulir ke bawah lembar kamu untuk memastikan baris pertama tetap terkunci di bagian atas.
Cara di atas digunakan untuk membekukan data dengan kolom tajuk. Sementara jika kamu hanya ingin membekukan Excel pada kolom pertamanya saja, kamu bisa melakukan langkah-langkah di bawah ini:
- Buka spreadsheet Excel Anda.
- Klik tab View
- Pada tombol Freeze Panes, klikkeyboard_arrow_down, segitiga kecil di pojok kanan bawah. Anda harus mendapatkan menu baru dengan 3
- opsi Anda.
- Klik opsi Bekukan Kolom Pertama.
- Gulir ke seluruh lembar Anda untuk memastikan kolom kiri tetap terpasang.
Sebagai tambahan, ada beberapa fitur lain di Microsoft Excel yang mungkin juga bisa membantumu ketika melakukan freeze data. Berikut adalah perinciannya.
Ada beberapa aturan seputar fitur ini:
- Jika kamu tidak menyukai pengaturan kamu, kamu dapat menggunakan perintah Unfreeze Panes.
- Kamu tidak dapat membekukan baris atau kolom di tengah lembar. Misalnya, kamu tidak dapat membekukan baris 20-25 atau kolom 9-11.
- Fitur ini tidak akan berfungsi pada lembar kerja yang diproteksi.
- Jika kamu mengedit nilai di Formula bar, menu View akan dinonaktifkan.
Bagaimana mudah bukan cara freeze Excel versi Hitekno.com? selamat mencoba.













