Cara Mengunci Kolom di Excel, Mudah dan Berguna
Ketahui cara mengunci kolom di Excel, karena bayak gunanya.
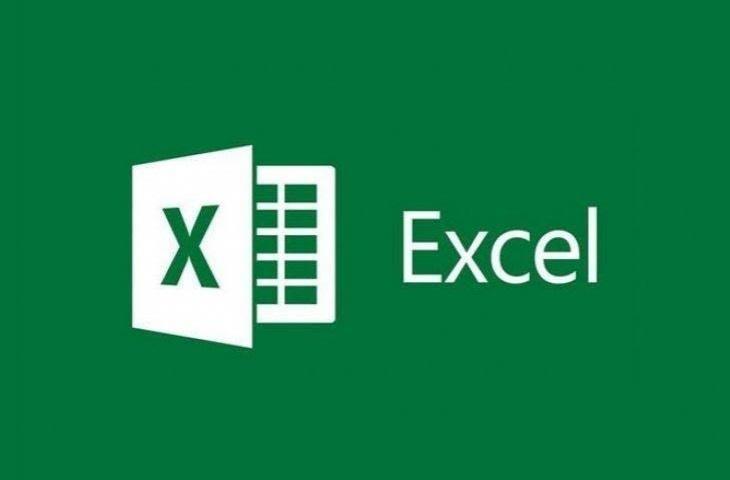
Microsoft Excel. (Microsoft)
Hitekno.com - Berikut ini trik dan cara mengunci kolom di Excel dengan mudah. Cara-cara ini sangat berguna, terlebih untuk kamu melakukan pengolahan data.
Langkah mudah mengunci atau membekukan kolom di Microsoft Excel ini bisa kamu gunakan untuk pengolahan data yang jumlahnya banyak sehingga perlu membekukan beberapa baris atau kolom saat di scroll.
Fungsi data mengunci atau membekukan kolom dalam Microsoft Excel ini berguna saat kamu menggulirkan atau scroll di area kerja lain agar tetap terlihat.
Baca Juga: Cara Membuat Grafik di Microsoft Excel, Pekerjaan Makin Mudah!
Istilah mengunci kolom atau baris ini biasa disebut dengan Freeze / membekukan, lalu bagaimana caranya?
Silahkan ikuti panduan cara mengunci kolom di excel berikut ini.
- Masuk ke tab Tampilan,
- Pilih Bekukan Panel untuk mengunci baris dan kolom di tempatnya
- Atau pilih Pisahkan panel untuk membuat jendela terpisah dari lembar kerja yang sama
Membekukan baris atau kolom
Baca Juga: Cara Membuat Drop Down List di Excel Cepat dan Mudah
Kamu bisa membekukan atau mengunci baris atau kolom pertama saja atau kolom / baris yang kamu inginkan saja, caranya sebagai berikut.
Membekukan kolom pertama
- Pilih Tap Tampilkan
- Pilih Tab Bekukan Panel
- Selanjutnya pilih Bekukan Kolom Pertama.
Maka secara otomatis kolom pertama akan terkunci ketika kamu menggulirkan area kerja.
Baca Juga: Cocok untuk Para Guru, Ini Cara Membuat Ranking di Excel
Untuk melihat apakah sudah terkunci akan muncul garis samar di antara Kolom A dan B memperlihatkan bahwa kolom pertama dibekukan.

Membekukan dua kolom pertama
Jika kamu ingin membekukan dua kolom pertama saja maka caranya pun sangat mudah sebagai berikut:
Baca Juga: 40+ Shortcut Microsoft Excel, Hemat Waktu saat Nugas!
- Letakan kursor dengan memilih kolom ketiga.
- Pilih Tab Tampilan
- Selanjutnya pilih Bekukan Panel
- Kemudian Bekukan Panel.
Membekukan kolom dan baris
Jika kamu ingin membukan kolom dan baris pun juga dapat melakukan hal yang sama dengan cara berikut ini:
- Pilih sel di bawah baris dan di sebelah kanan kolom yang ingin dipertahankan agar tetap terlihat saat menggulir.
- Pilih Tampilan
- Pilih Bekukan Panel
- Kemudian pilih Bekukan Panel.
Cara mencairkan baris atau kolom dalam Microsoft Excel
Selanjutnya bagaimana jika ingin mengembalikan kolom atau baris yang terkunci agar seperti semula ? Bisa ikuti cara berikut ini.
- Di tab Tampilan
- Muncul Jendela
- Lalu Lepaskan Panel.
Mudah bukan cara mengunci kolom maupun baris dengan beberapa langkah saja, kini kamu bisa mulai untuk memanfaatkannya ketika harus berurusan dengan data yang cukup banyak.
Itulah cara mengunci kolom di Excel dengan mudah dan banyak gunanya. Selamat mencoba.












