2 Cara Mengurutkan Data di Excel, Berguna!
Berikut cara mengurutkan data di Excel dengan mudah.

Ilustrasi Microsoft Excel. (Pixabay)
Hitekno.com - Gunakan cara mengurutkan data di Excel ini, sangat berguna untuk kamu yang sering melakukan pengolahan data. Karena selain mudah, juga berfungsi banyak hal.
Cara Menyortir/Mengurutkan Data di Excel dengan cara paling mudah dan cepat yang berguna untuk pengolahan data yang banyak.
Jika kamu menggunakan Microsoft Excel untuk pengolahan data dalam jumlah banyak tentu akan sangat membingungkan jika data yang dimasukan sudah mencapai ribuan.
Baca Juga: Cara Mengunci Kolom di Excel, Mudah dan Berguna
Tentunya dengan data yang acak akan menyulitkan dalam pengolahan, maka hal yang perlu kamu lakukan adalah mengurutkan data agar lebih mudah dipahami.
Selain itu dengan metode pengurutan ini bisa mengurangi resiko kesalahan dalam pengolahan data, menata serta menemukan data yang kamu butuhkan sehingga kamu dapat menciptakan keputusan yang lebih baik dan efektif.
Jika kamu belum mengetahui cara mengurutkan data di Excel bisa mencobanya dengan mengikuti langkah-langkah berikut ini:
Baca Juga: Cara Membuat Grafik di Microsoft Excel, Pekerjaan Makin Mudah!
- Pilih salah satu cell pada kolom data yang akan diurutkan.
- Pada ribbon excel, aktifkan TAB DATA--Group Sort & Filter
- Untuk mengurutkan data secara Ascending (dari yang terkecil ke yang terbesar), pilih ikon Sort A to Z.
- Untuk mengurutkan data secara descending (dari yang terbesar ke yang terkecil), pilih ikon Sort Z to A.
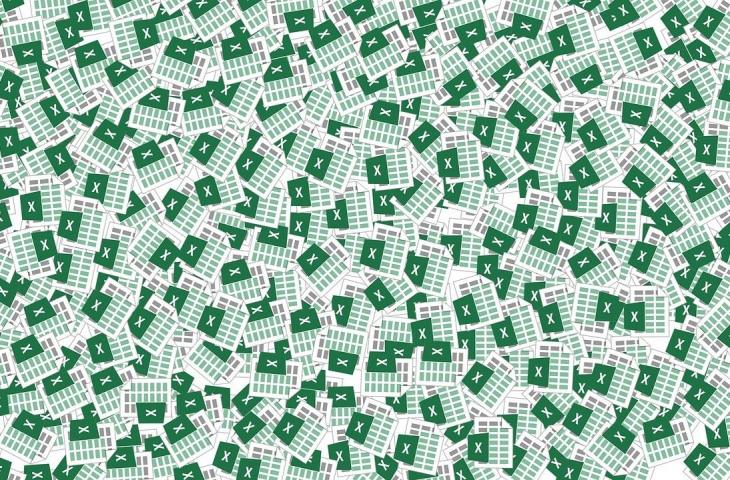
Selain dengan cara-cara penyortiran di atas, jika kamu menggunakan auto filter atau mengaktifkan Filter Button pada format tabel Microsoft Excel, kamu bisa juga mengurutkan data dengan cepat menggunakan perintah sort pada tombol filter.
Selain dengan penyortiran atau pengurutan cepat, kamu bisa memakai opsi pengurutan data Microsoft Excel lebih lanjut dengan memakai tombol perintah Sort.
Baca Juga: Cara Membuat Drop Down List di Excel Cepat dan Mudah
Pengurutan tingkat lanjut ini bisa dimanfaatkan untuk mengurutkan satu atau beberapa kolom sekaligus berdasarkan warna cell, warna font atau icon cell jika tersedia.
Custom Sort ini juga bermanfaat untuk melaksanakan pengurutan yang case sensitive atau peka huruf besar kecil serta mengurutkan data dari kiri ke kanan atau sebaliknya.
Untuk memulai custom sort di Microsoft Excel ini langkahnya adalah sebagai berikut:
Baca Juga: Cocok untuk Para Guru, Ini Cara Membuat Ranking di Excel
- Klik belahan mana saja di dalam area tabel data
- Pada Tab DATA pilih menu Sort.
- Setelah jendela custom sort muncul, atur pengurutan data sesuai yang kamu butuhkan.
- Klik OK untuk menerapkan penyortiran yang telah kamu tentukan.
Nah mudah bukan untuk mengurutkan data di Microsoft Excel, kini data yang kamu sajikan akan lebih mudah dipahami dan tentunya akan mengurangi kesalahan data.
Selamat mencoba cara mengurutkan data di Excel di atas.















